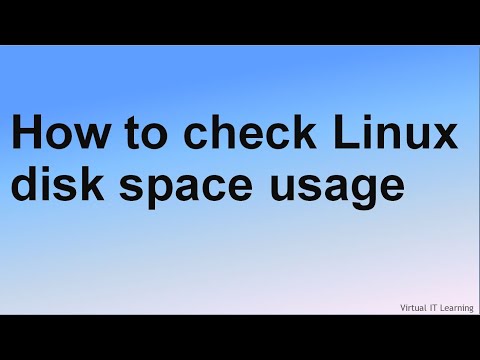Krok 1: Výber novej jednotky

Mali by ste mať bežný disk, SSD alebo oboje?
Tu je otázka sa opýtať sami seba: chcete viac rýchlosti alebo viac ukladacieho priestoru?
Moderné SSD sú úžasné a sú cenným upgrade na takmer každý systém. Prechod z bežnej jednotky na SSD zvyšuje rýchlosť vo vašom systéme. Počítač sa spustí rýchlejšie, rýchlejšie načítajte aplikácie a veľké súbory a znižuje čas načítania vo väčšine hier. Problém je, že akonáhle prekonáte terabajt úložného priestoru, SSD začnú byť neúnosne drahé.
Alternatívne sú konvenčné pevné disky pomalšie, ale pomerne lacno ponúkajú obrovské množstvo pamäte. Môžete nájsť stolové disky, ktoré obsahujú štyri terabajty - dostatočné na to, aby uspokojili všetkých, okrem tých najnáročnejších médií, za menej ako 100 USD.
Môžete tiež skombinovať silné stránky pevných diskov SSD a pevných diskov. Ak je vaša pracovná plocha schopná zvládnuť viac ako jednu jednotku (a väčšina z nich môže), môžete nainštalovať svoj operačný systém na hlavnom SSD pre rýchly prístup k programom a základným súborom a použiť veľkú kapacitu pre tradičné jednotky na ukladanie súborov. Tým je SSD mimoriadne atraktívny upgrade, ak už máte pevný disk, pretože môžete presunúť operačný systém a "znižovať" pevný disk na skladovacie povinnosti.

Aká fyzická veľkosť by mala byť jednotka?

Jednotky 2,5 "sú tradične určené pre prenosné počítače, ale budú sa tiež hodiť do stolného počítača. Niektoré stolové počítače majú zabudované montážne body pre jednotky 2,5 ". Ak sa vám to nepodarí, budete potrebovať montážnu konzolu, ako je táto. Upozorňujeme, že tieto sú zvyčajne označené ako "montážne zátvorky SSD". Je to preto, že všetky jednotky SSD v tradičnej forme pevného disku predstavujú jednotky 2,5 ". To je veľkosť, ktorú budete používať, či ju pripájate na pracovnú plochu alebo notebook.
A keď hovoríme o jednotkách SSD, existuje ešte jedna forma, o ktorej by sme sa mali rozprávať: štandard M.2. Tieto jednotky vlastne vyzerajú skôr ako pamäť RAM ako pevný disk. Namiesto pripojenia k základnej doske pomocou kábla SATA, ako to robia bežné jednotky, sa jednotky M.2 pripoja do špecializovaného slotu. Ak máte záujem o jednotky M.2, musíte zistiť, či ich počítač podporuje.

Aké pripojenie potrebujem?

Ak inštalujete disk do stolného počítača, napájací kábel SATA je 15-kolíkový kábel, ktorý beží z napájania vášho počítača. Ak váš počítač ponúka iba staršie 4-kolíkové káble Molex, môžete si kúpiť adaptéry, ktoré fungujú dobre.
Datový kábel SATA vyžaduje, aby vaša základná doska podporovala SATA pripojenie (všetky moderné počítače robia). Nájdete ich v mierne odlišných konfiguráciách. Niektoré (ako je ten, ktorý je znázornený nižšie) majú na jednom konci priamu zástrčku a na druhom konci zástrčku v tvare písmena L. Zástrčka v tvare písmena L uľahčuje montáž do konektorov, ktoré sú bližšie k iným komponentom. Niektoré káble SATA majú na oboch koncoch rovné konektory alebo zástrčky v tvare písmena L. Mali by ste dostať káble SATA s pevným diskom, ale ak pracujete v obzvlášť tesnom priestore, mali by ste si uvedomiť, že tieto ďalšie možnosti existujú.

Ďalšie slovo na diskoch SATA. Najnovšou revíziou štandardu SATA je SATA 3.3 a jednotky a káble sú spätne kompatibilné so staršími verziami.Na stolných počítačoch sa budete chcieť ubezpečiť, že jednotka, ktorú kupujete, je rovnako rýchla alebo rýchlejšia ako pripojenie, ktoré vaša základná doska prijíma - väčšina SATA pripojení základnej dosky z posledných piatich rokov má podporu najmenej 3,0. To isté platí pre zakúpený kábel SATA. Notebooky nepoužívajú káble SATA, preto sa len uistite, že jednotku, ktorú inovujete, používa rovnakú verziu SATA alebo novšiu verziu než jednotka, ktorú nahrádza.
Koľko úložiska potrebujem?
To je jednoduché: čokoľvek sa hodí vášmu rozpočtu. Viac úložného priestoru stojí viac peňazí, bez ohľadu na typ disku, na ktorý sa pozeráte.
Ako rýchlo moja jednotka musí byť?
Predvolená odpoveď je tu "tak rýchlo, ako si môžete dovoliť". To znamená, že ak vylepšujete pevný disk na pevný disk, odskakujete to rýchlosťou, bez ohľadu na to, čo. Takže možno nebudete chcieť rozmýšľať o najrýchlejších SSD, ktoré môžete získať. Získanie väčšieho objemu úložného priestoru na jednotke SSD bude pre väčšinu ľudí dôležitejšie ako dosiahnutie vyššej rýchlosti.
Ak kupujete bežný pohon, rýchlosť je všeobecne vyjadrená v RPM - otáčkach za minútu pre točivé údaje. 5400 RPM je typická rýchlosť pre lacné pohony (najmä v 2,5 form factorov), pričom pohony 7200 ot / min sú tiež bežné. Niektoré vysokovýkonné pevné disky sú ponúkané pri 10 000 otáčkach za minútu, ale tieto boli väčšinou nahradené rýchlejšími jednotkami SSD.

Druhý krok: Rozhodnite sa, či chcete preniesť váš operačný systém alebo vykonať čistú inštaláciu
Zakúpili ste novú jednotku a ste pripravení ju nainštalovať. Ďalším krokom je rozhodnúť sa, či chcete preniesť svoj operačný systém na novú jednotku, alebo len vykonať čistú inštaláciu a začať čerstvé. Existujú výhody a nevýhody pre každého.
Prenos vášho operačného systému

Ak inovujete z jednej jednotky na druhú (na rozdiel od jednoduchej inštalácie ďalšej jednotky na pracovnej ploche), pravdepodobne budete chcieť preniesť svoj operačný systém na novú jednotku namiesto inštalácie čerstvej. Zlou správou je, že ide o pomalý a zdĺhavý proces. Dobrou správou je, že to nie je príliš ťažké. Väčšina nových diskov prichádza s nástrojmi na to, aby sa to stalo. A ak ste nedostali bezplatný nástroj, existujú aj iné spôsoby inovácie na väčší pevný disk bez preinštalovania systému Windows.
Ak používate prenosný počítač, budete musieť použiť adaptér alebo kryt SATA na báze USB, aby ste mohli súčasne zapojiť obidva pohony. Môžete ísť takým spôsobom aj na pracovnú plochu, ale môže byť jednoduchšie jednoducho nainštalovať novú jednotku, vykonať prenos a potom sa rozhodnúť, či ponecháte starú jednotku na mieste, aby ste ju mohli navyše ukladať alebo odinštalovať.
Vykonanie čistej inštalácie
Existujú tiež výhody jednoduchého vykonania čistej inštalácie vášho operačného systému na novom disku. Veľká je, že začnete čerstvé. Žiadne staré inštalácie programu sa nezavádzali; je to čerstvá kópia vášho operačného systému bez neporiadku. Môžete ho nastaviť tak, ako chcete, a nainštalovať len to, čo chcete.
Nevýhodou je, samozrejme, že musíte urobiť všetko. Zatiaľ čo zvyčajne ide rýchlejšie ako prenos operačného systému na novú jednotku, vykonanie čistej inštalácie znamená preinštalovanie požadovaných aplikácií a hier a obnovenie osobných súborov zo zálohy (alebo ich kopírovanie z novej jednotky). Budete tiež potrebovať uistiť sa, že máte prístup k vašim aplikáciám pre opätovnú inštaláciu. Ak ste ich nainštalovali z disku DVD alebo stiahli inštalačné súbory, musíte ich nájsť spolu s akýmikoľvek potrebnými aktivačnými kľúčmi.
Tretí krok: Nainštalujte nový disk
Kroky na inštaláciu (alebo nahradenie) jednotky sa líšia trochu v závislosti od toho, či inštalujete jednotku na prenosnom alebo stolnom počítači.
Inštalácia novej jednotky v prenosnom počítači
Rôzne notebooky majú rôzne spôsoby prístupu do priestoru pre úložný priestor, ak umožňujú ľahký prístup. Niektoré dizajny obchodnej triedy umožňujú vymeniť disk odstránením jediného skrutky, iní môžu potrebovať úplné odstránenie spodnej časti stroja alebo dokonca vytiahnutie klávesnice. Zvyčajne nájdete konkrétne pokyny vyhľadaním na webe pre výrobcu a model vášho notebooku.
V tomto príklade vymieňame disk v zariadení ThinkPad T450. Konštrukcia je už pár rokov stará, ale je dosť malá, že vyžaduje odstránenie celého dna, čo je pomerne typické medzi návrhmi, ktoré umožňujú vylepšenie pevného disku.
Na prístup k jednotke musím vybrať batériu a potom vytiahnuť osem rôznych skrutiek.






Inštalácia novej jednotky na stolnom počítači
Tento proces je trochu viac zapojený ako na notebook, ale dobrou správou je, že dostať prípad off a prístup k disku je typicky oveľa jednoduchšie ako na väčšine notebookov.
Budete potrebovať štandardný skrutkovač Philips a SATA kábel. Ak úplne nahradíte jednu jednotku, môžete použiť kábel SATA, ktorý je už na svojom mieste. Napájacie napätie má pravdepodobne bezplatné napájanie SATA - často sú k dispozícii viaceré konektory - ale ak nie, budete potrebovať adaptérový kábel. Ak pracujete v oblasti, ktorá je obzvlášť náchylná na statickú elektrinu, budete tiež chcieť použiť antistatický náramok. Ak ste si vytvorili vlastný počítač, skrutky potrebné na inštaláciu novej jednotky by mali prísť s kufrom - dúfam, že si necháte krabicu príslušenstva. Ak nie, budete musieť získať náhradné skrutky. Nakoniec budete chcieť misku alebo šálku držať skrutky.


Venujte chvíľu, aby ste sa orientovali. Ak pracujete na bežnej pracovnej ploche, pravdepodobne sa pozeráte na základnú dosku, s krabicovým napájaním buď v hornej alebo spodnej časti puzdra. Mali by ste vidieť disk pamäte vášho počítača alebo jednotky namontované smerom k prednej časti puzdra. Sieťový dátový kábel SATA by mal bežať od základnej dosky k jednotke. Napájací kábel SATA by mal bežať z napájacieho zdroja pohonu.

Poznámka: Ak nemôžete vidieť ani väčší 3,5-palcový disk alebo menší 2,5-palcový disk, môže byť namontovaný na inom mieste. V novších vzorkách je to často za samotnou doskou - odstráňte opačný prístupový panel a skontrolujte.
Ak nechcete zachovať starý disk vo vašom systéme pre ďalšie ukladanie, teraz je čas, aby ste ho vybrali. Môžete tiež nechať káble pripojené k základnej doske a napájaciemu zdroju a potom ich po inštalácii jednoducho pripojiť k novej jednotke.
Najskôr odpojte dátové a napájacie káble od zadnej časti starého disku. Nie je to príliš zložité: stačí ho vytiahnuť. Niektoré káble majú malý uzamykací mechanizmus, ktorý musíte najskôr stlačiť.


Ak chcete nainštalovať novú jednotku namiesto pôvodnej jednotky, jednoducho proces zopakujte. Vložte novú jednotku do rámčeka a potom ju zasuňte na miesto (ak je to potrebné, zaistite ju).


Pripojte jeden koniec dátového kábla SATA do zadnej časti nového pevného disku a druhý koniec do základnej dosky. Sloty na základnej doske sú zvyčajne na strane najbližšie k prednej strane počítača, zvyčajne v zhluku dvoch až šiestich. Nezáleží na tom, ktorý zásuvný modul používate, hoci by ste ho chceli pripojiť do ľavého horného (čo je jednotka "0") alebo najbližšieho v sekvencii, len kvôli organizácii.


Zdroj obrázku: Amazon, Amazon, Amazon, Amazon, Newegg, iFixIt, Lenovo