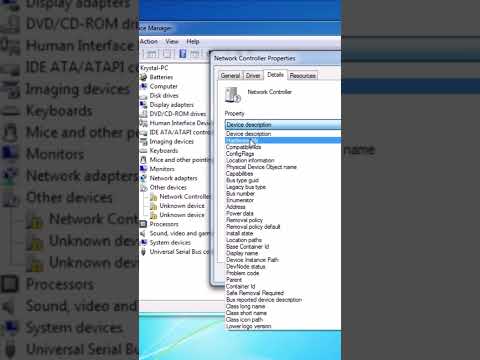Inštalácia skupiny Stardock's Groupy

Rovnako ako funkcia systému Windows, na ktorej pracuje spoločnosť Microsoft, skupiny pridajú karty do mnohých rôznych aplikácií. Môžete dokonca kombinovať aplikácie a zlučovať karty z viacerých aplikácií do jedného okna. Môžete presunúť okná do lišty s nástrojmi a premeniť ich na záložky alebo pretiahnuť karty z lišty, aby ste ich zmenili na samostatné okná - podobne ako pri práci s viacerými kartami a oknami vo vašom prehliadači.
Rovnako ako iný softvér Stardock, je to leštený zážitok a je lepšie ako spustenie nestabilných verzií Redstone 5, ak chcete túto funkciu dnes. Tiež je spustený na systémoch Windows 7, Windows 8.1 a Windows 10, takže dokonca aj používatelia systému Windows 7 môžu využiť túto funkciu.
Program SmartScreen od Microsoftu zablokoval prevzatie Groupy, ale spoločnosť VirusTotal tvrdí, že súbor je v poriadku a spoločnosť Stardock je už roky dôveryhodnou spoločnosťou. Ak sa počas sťahovania a inštalácie Groupy zobrazí upozornenie na SmartScreen, je bezpečné ignorovať.
Použite prehliadač alternatívnych súborov

Páči sa nám slobodná, open-source a ľahká aplikácia Explorer ++, ktorá funguje na všetko od Windows 7 po Windows 10. Má prispôsobiteľné užívateľské rozhranie, ale karty sú našou najobľúbenejšou funkciou.
Rovnaké klávesové skratky, ktoré používate s kartami vo vašom webovom prehliadači, pracujú s programom Explorer ++. Ak chcete otvoriť novú kartu, stlačte klávesy Ctrl + T, Ctrl + W zatvorte aktuálnu kartu, Ctrl + Tab prejdete na ďalšiu kartu a pomocou klávesov Ctrl + Shift + Tab prepnete na predchádzajúcu kartu.
Aktualizujte na kartu Redstone 5 pre karty pomocou funkcie oficiálnych sád

Výstraha: Nedoporučujeme používať náhľad Insider na vašom štandardnom počítači. Sú technicky nestabilné, takže by ste mohli mať problémy so systémom.
Ak sa vyskytnú problémy s týmito zostavami, budete musieť buď do desiatich dní zrušiť inováciu alebo preinštalovať systém Windows 10, aby ste sa vrátili k stabilnej verzii.
Ak vás to však zaujíma, môžete na ňu inovovať smerom na položku Nastavenia> Aktualizácia a zabezpečenie> Program Windows Insider a potom sa rozhodnete pre vytváranie ukážok Insider. To bude fungovať až po aktualizácii v apríli 2018, s kódovým označením Redstone 4, oficiálne vydané 30. apríla. Ak sa to ešte nestalo, môžete aktualizovať iba vtedy, ak spoločnosť Microsoft v súčasnosti umožňuje ľuďom "preskočiť" na Redstone 5.

Táto funkcia sa bude vyvíjať a meniť v priebehu času, ako to vylepšuje spoločnosť Microsoft a rozhodne sa, ako presne chce, aby tieto zabudované karty fungovali.