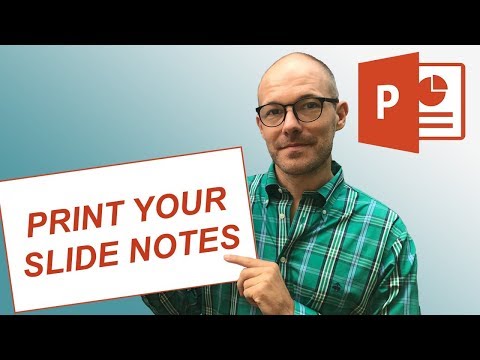Tlač zoznamu adresárov pravdepodobne nie je niečo, čo budete musieť robiť často, ale to môže byť príležitostne užitočné. Možno chcete len rýchly zoznam na porovnanie s iným adresárom. Možno budete musieť vytvoriť vytlačený zoznam z nejakého pracovného dôvodu. Alebo možno chcete uložený zoznam vašich nainštalovaných aplikácií. Nech sú vaše dôvody akékoľvek, tlač alebo uloženie zoznamu adresárov nie je príliš ťažké. Ukážeme vám rýchly spôsob, ako to urobiť z príkazového riadku (alebo PowerShell), a nástroj tretej strany, ktorý uľahčuje veci, ak to musíte robiť často.
Vytlačte zoznam adresárov pomocou systému Windows PowerShell
Tlač alebo uloženie výpisu adresárov pomocou programu PowerShell je jednoduchý a jednoduchý proces. Najprv musíte otvoriť príkazový riadok a dostať sa do adresára, pre ktorý chcete obsah vytlačiť. Môžete to urobiť jedným z dvoch spôsobov.
Prvým (a najjednoduchším) je kliknúť pravým tlačidlom na priečinok a z kontextového menu zvoliť príkaz "Open PowerShell Window Here". Ak už máte otvorené okno PowerShell, môžete tiež jednoducho prejsť na priečinok pomocou
cd
Príkaz.

Na výzvu zadajte nasledujúci príkaz (nahradiť "filename.txt" ľubovoľným názvom, ktorý chcete pomenovať výsledný súbor) a potom stlačte kláves Enter:
dir > filename.txt

dir
príkaz sám na výzvu.

/b
prepínač:
cmd /r dir /b > filename.txt
Poznámka:
cmd /r
časť tohto príkazu hovorí PowerShell vykonať príkaz ako napísaný a potom ukončiť. Ak používate príkazový riadok, nemusíte ho pridať
cmd /r
časť tohto príkazu a jednoducho zadá
dir /b > filename.txt
Tento príkaz vám dáva textový súbor, ktorý vyzerá skôr takto:

Vytlačiť zoznam adresárov pomocou nástroja tretej strany
Ak vám nevadí inštalácia nástroja tretej strany na vykonanie tejto úlohy, Zoznam adresárov a tlačových správ uľahčuje prácu tým, že vám umožňuje generovať výpisy adresárov, ktoré môžete prispôsobiť, uložiť ako súbory alebo vytlačiť.
Bezplatná verzia zoznamu adresárov a tlačových správ pravdepodobne urobí všetko, čo potrebujete, najmä ak hľadáte spôsob, ako vytlačiť základné zoznamy súborov v jednotlivých adresároch. Ak potrebujete ešte väčšiu silu, verzia Pro (22 dolárov) pridáva schopnosť zahrnúť obrovské množstvo metadát a vlastností súborov Windows, špecifikovať rekurziu pre podadresáre, poskytuje ďalšie možnosti triedenia a ďalšie.
Zoznam adresárov a tlačových správ je k dispozícii ako inštalovateľná, alebo prenosná aplikácia, preto vyberte, čo je pre vás to pravé.
Používanie aplikácie je pomerne jednoduché. Na karte Adresár vyberte adresár, pre ktorý chcete obsah obsahovať. Môžete si vybrať z hierarchického priečinka alebo zo zoznamu obľúbených zložiek.