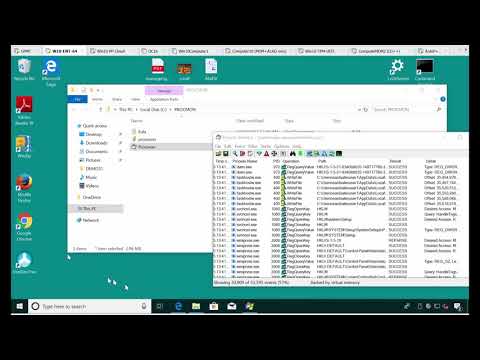V tomto článku budeme hľadať priamo z programu Prieskumník súborov, aj keď je to len jeden zo spôsobov vyhľadávania súborov v systéme Windows. Niektoré časy si budete chcieť vyhľadať súbory, ktoré boli nedávno vytvorené alebo upravené. Možno ste nedávno zmenili súbor, ale nemôžete si spomenúť, kde ste ho uložili. Alebo ste náhodou dovolili inštaláciu softvéru tretej strany a chcete rýchlo nájsť tieto súbory. Bez ohľadu na dôvod, je ľahké nájsť súbory na základe časových pečiatok.
Pochopenie súboru časových pečiatok
Každý súbor v systéme Windows má jeden alebo viac časových pečiatok. Tri časové pečiatky, s ktorými budete pracovať, zahŕňajú:
- Dátum vytvorenia: Dátum a čas, kedy bola vytvorená aktuálna inštancia súboru. Táto hodnota je nastavená a samotný systém Windows nezmení hodnotu. Niektoré nástroje tretích strán umožňujú zmeniť túto hodnotu.
- Zmenený dátum: Dátum a čas posledného napísania súboru (tj keď bol jeho obsah naposledy upravený). Premenovaním súboru sa táto časová pečiatka nezmení. Neotvára ani súbor bez toho, aby ste ho zmenili.
- Dátum prístupu: Dátum a na zväzky NTFS, čas, kedy bol súbor naposledy sprístupnený buď na čítanie, alebo na písanie.
V systéme Windows je k dispozícii aj niekoľko iných pečiatok, ktoré sa používajú na určitých typoch súborov alebo za určitých okolností. Napríklad časová pečiatka Date Taken sa zaznamená, keď sú zábery zachytené fotoaparátom. Ostatné časové pečiatky môžu byť vytvorené a používané v určitých aplikáciách. Napríklad zálohovací softvér môže využívať časovú pečiatku Archivácia dátumu a niektoré kancelárske aplikácie používajú na označenie dokončeného dokumentu časovú pečiatku s dátumom dokončenia.
Zobraziť časové pečiatky v priečinku Explorer
Môžete ľahko prezerať informácie o časovej pečiatke pre položky v programe Prieskumník súborov. Ak chcete zobraziť podrobnosti pre jeden súbor, kliknite pravým tlačidlom myši na daný súbor a v kontextovej ponuke zvoľte "Vlastnosti".






Zobrazenie posledných súborov pomocou vyhľadávania systému Windows
Ak chcete vidieť všetky najnovšie súbory vo vašom systéme, je vyhľadávanie systému Windows vyhľadávané ako odpoveď.
Začnite otvorením aplikácie Prieskumník súborov do priečinka najvyššej úrovne, ktorý chcete vyhľadať. Ak napríklad vyberiete priečinok Dokumenty, vyhľadáte všetko v tomto priečinku a všetky podpriečinky, ktoré obsahuje. Výber jednotky C: vyhľadá všetko na jednotke. A výberom položky "Tento počítač" sa vyhľadá všetko na všetkých diskoch.
Prieskumník súborov má pohodlný spôsob vyhľadávania nedávno upravených súborov, ktoré sa nachádzajú priamo na karte "Vyhľadávanie" na páse kariet. Prejdite na kartu Vyhľadávanie, kliknite na tlačidlo "Dátum zmeny" a potom vyberte rozsah. Ak sa karta "Hľadať" nezobrazuje, kliknite raz do vyhľadávacieho poľa a mala by sa objaviť.


V okne Priečinok súborov do vyhľadávacieho poľa zadajte "datemodified:". Do poľa môžete tiež zadať výraz "dátum vytvorený:" alebo "dátum prístupu:", ak chcete vyhľadávať podľa týchto hodnôt. V okamihu, keď zadáte dvojbodku po poľa, ktoré hľadáte, zobrazí sa vyskakovacie okno, ktoré môžete použiť na zúženie vyhľadávania.V kalendári zvoľte konkrétny dátum, podržte stlačené tlačidlo Ovládacie tlačidlo, klepnutím vyberte rozsah dátumov alebo vyberte jeden z predkonfigurovaných rozsahov uvedených v kalendári.

datemodified:last week
Môžete tiež zadať konkrétny dátum pomocou bežných formátov dátumu. Špecifické formáty, ktoré môžete použiť, závisia od toho, ako je systém nastavený, ale ak máte nastavené formáty dátumu v Spojených štátoch, môžete použiť niekoľko variantov. Ak chcete napríklad vyhľadávať súbory upravené 8. februára 2018, môžete zadať nasledujúce vyhľadávanie:
datemodified:02/08/18
Môžete tiež použiť:
datemodified:2/8/2018
alebo dokonca:
datemodified:Feburary, 8 2018
Ak chcete zadať rozsah dátumov, stačí použiť dva dátumy oddelené dvoma obdobiami. Napríklad pri hľadaní súborov upravených od 6. do 8. februára 2018 by ste použili:
datemodified:02/06/18..02/08/18
Uložiť vyhľadávanie pre jednoduchší prístup
Vyhľadávanie posledných súborov je dosť jednoduché, ale ak chcete ešte jednoduchšie, budete vedieť, že môžete uložiť vyhľadávania, aby ste ich mohli neskôr rýchlo zopakovať. Pozrite sa na náš článok o tejto téme pre úplný postup, ale tu je krátka verzia. Po vykonaní vyhľadávania sa vráťte na kartu Vyhľadávanie v programe Prieskumník súborov a kliknite na tlačidlo Uložiť vyhľadávanie.

V predvolenom nastavení sa vyhľadávania ukladajú do priečinka s názvom Vyhľadávania, ktoré nájdete vo svojom priečinku používateľa - zvyčajne v priečinku "C: users
Priečinok vyhľadávania je vhodným miestom na ich uloženie, ale je to ešte šikovnejšie, ak kliknete pravým tlačidlom myši na priečinok a z kontextového menu zvolíte možnosť "Pin to Quick access". Potom sa zobrazí v ľavom bočnom paneli aplikácie File Explorer.