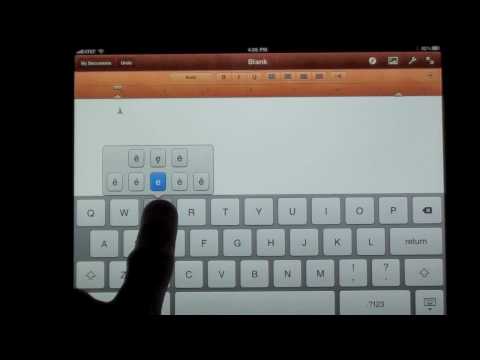Skôr ako začneme, mali by sme povedať, že v skutočnosti neodporúčame odinštalovať vstavané univerzálne aplikácie. Tieto aplikácie na vašom zariadení zaberajú veľmi málo miesta, takže je lepšie ich ignorovať, ak ich nechcete používať. Tiež by ste si mali byť vedomí, že je pravdepodobné, že aktualizácie systému Windows (hlavne tie, ako je napríklad aktualizácia tvorcov pádov), tieto aplikácie preinštalujú. Ale ak ich naozaj chcete odinštalovať, môžete. A ak ste už odinštalovali pridané aplikácie, môžete ich všetky vrátiť jediným príkazom.
Normálne odinštalujte aplikáciu

Tento trik zrejme pracuje pre zahrnuté služby Get Office, Get Skype, Začíname, Kolekcia Microsoft Solitaire, Money, News, Phone Companion a Sports aplikácie. Môžete tiež odinštalovať aplikácie bloatware, ktoré váš výrobca počítača nainštaloval pomocou tejto metódy. Dokonca funguje aj pre aplikácie, ktoré sú "automaticky stiahnuté" v systéme Windows 10, ako napríklad Candy Crush, FarmVille, TripAdvisor, Netflix a Pandora.
Nemôžete však odstrániť väčšinu ďalších aplikácií spoločnosti Microsoft zahrnutých v systéme Windows 10 týmto spôsobom.
Odinštalujte v aplikácii CleanMyPC vstavané aplikácie Easy Way
Ak budete pokračovať v čítaní, dostaneme vám pokyny na odinštalovanie týchto vstavaných aplikácií pomocou príkazového riadka, ale ak to nie je váš štýl, vždy môžete pomocou nástroja na odinštalovanie programu CleanMyPC ich odstrániť pomocou jednoduchého nástroja typu point- kliknite na rozhranie.
Jednoducho stiahnite a nainštalujte nástroj, otočte sa na kartu odinštalátora vľavo, nájdite aplikácie vpravo a kliknite na Odinštalovať. To je všetko, čo je k tomu. Upozorňujeme, že niektoré funkcie CleanMyPC nie sú zadarmo, ale je tu bezplatná skúšobná verzia a má dosť pevný nástroj na odinštalovanie, ktorý odstraňuje ďalšie veci, ktoré systém Windows nenájde.

Použite PowerShell na odinštalovanie vstavaných aplikácií
Môžete odinštalovať väčšinu vstavaných aplikácií - dokonca aj tých, ktoré normálne neposkytujú možnosť "Odinštalovať" - pomocou skenera PowerShell. Všimnite si však, že tento trik vám nedovolí odstrániť niekoľko najdôležitejších zabudovaných aplikácií, ako sú Cortana a Microsoft Edge. Ak vyskúšate, zobrazí sa chybové hlásenie, že sa nedajú odstrániť.
Najskôr otvorte PowerShell ako správcu. Stlačte Windows + X a zvoľte možnosť "Windows PowerShell (Admin)" z ponuky Power User.

Poznámka: Ak ste nainštalovali aktualizáciu Windows 10 Creators Update od jari 2017, môžete vidieť príkazový riadok uvedený v ponuke Power User namiesto PowerShell. V takom prípade stlačte tlačidlo Štart, do vyhľadávacieho poľa zadajte "PowerShell", kliknite pravým tlačidlom myši na výsledok PowerShell a potom vyberte možnosť Spustiť ako správca.
V príkazovom riadku PowerShell skopírujte a prilepte jeden alebo viac z nasledujúcich príkazov: po každom príkaze stlačte Enter - odstránenie aplikácií, ktoré nechcete v systéme Windows 10:
Odinštalovanie nástroja 3D Builder:
Get-AppxPackage *3dbuilder* | Remove-AppxPackage
Odinštalovanie budíkov a hodín:
Get-AppxPackage *windowsalarms* | Remove-AppxPackage
Odinštalovať kalkulačku:
Get-AppxPackage *windowscalculator* | Remove-AppxPackage
Odinštalovať kalendár a poštu:
Get-AppxPackage *windowscommunicationsapps* | Remove-AppxPackage
Odinštalovať kameru:
Get-AppxPackage *windowscamera* | Remove-AppxPackage
Odinštalovať podporu pre kontakt:
This app can't be removed.
Odinštalovať Cortana:
This app can't be removed.
Odinštalovať službu Get Office:
Get-AppxPackage *officehub* | Remove-AppxPackage
Odinštalovať Získať Skype:
Get-AppxPackage *skypeapp* | Remove-AppxPackage
Odinštalovanie Začíname:
Get-AppxPackage *getstarted* | Remove-AppxPackage
Odinštalovať hudbu Groove:
Get-AppxPackage *zunemusic* | Remove-AppxPackage
Odinštalovanie máp:
Get-AppxPackage *windowsmaps* | Remove-AppxPackage
Odinštalovať aplikáciu Microsoft Edge:
This app can't be removed.
Odinštalovanie kolekcie Microsoft Solitaire:
Get-AppxPackage *solitairecollection* | Remove-AppxPackage
Odinštalovať peniaze:
Get-AppxPackage *bingfinance* | Remove-AppxPackage
Odinštalovať filmy a televíziu:
Get-AppxPackage *zunevideo* | Remove-AppxPackage
Odinštalovať správy:
Get-AppxPackage *bingnews* | Remove-AppxPackage
Odinštalovať OneNote:
Get-AppxPackage *onenote* | Remove-AppxPackage
Odinštalovať ľudí:
Get-AppxPackage *people* | Remove-AppxPackage
Odinštalovanie aplikácie Phone Companion:
Get-AppxPackage *windowsphone* | Remove-AppxPackage
Odinštalovať fotky:
Get-AppxPackage *photos* | Remove-AppxPackage
Odinštalovať úložisko:
Get-AppxPackage *windowsstore* | Remove-AppxPackage
Odinštalovať športy:
Get-AppxPackage *bingsports* | Remove-AppxPackage
Odinštalovať hlasový záznamník:
Get-AppxPackage *soundrecorder* | Remove-AppxPackage
Odinštalovanie počasia:
Get-AppxPackage *bingweather* | Remove-AppxPackage
Odinštalovať systém Windows Feedback:
This app can't be removed.
Odinštalovanie konzoly Xbox:
Get-AppxPackage *xboxapp* | Remove-AppxPackage

Ako znova nainštalovať všetky vstavané aplikácie

Get-AppxPackage -AllUsers| Foreach {Add-AppxPackage -DisableDevelopmentMode -Register '$($_.InstallLocation)AppXManifest.xml'}
Tento príkaz informuje systém Windows, aby znova nainštaloval tieto predvolené aplikácie. Dajte mu nejaký čas a dovoľte mu to dokončiť, aj keď sa zdá, že sa na prvýkrát nestalo nič. Dokonca aj vtedy, ak sa zobrazí chybové hlásenie, reštartujte počítač a skúste ponuku Štart - môžete mať všetky tie predvolené aplikácie späť.
Opäť platí, že jediným skutočným prínosom je to, že ste mierne odmietli vaše menu Štart. Je tiež pravdepodobné, že budúce aktualizácie (najmä hlavné aktualizácie) môžu tieto aplikácie preinštalovať.