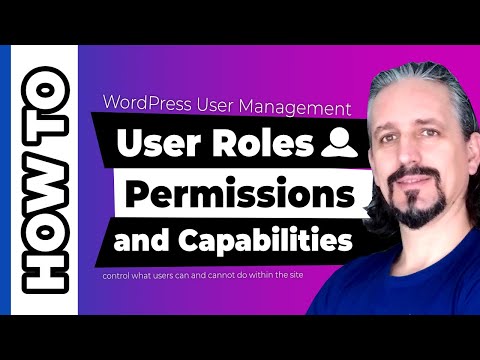ŠKOLSKÁ NAVIGÁCIA
- Neukladajte peniaze, čistenie vlastného počítača je jednoduché
- Čistenie počítača dovnútra a von
- Zabezpečenie vášho systému
- Udržiavanie vášho počítača aktualizovaného a plynulého chodu
- Ochrana vašich dát
V tejto lekcii sa začneme zameraním na niektoré z najjednoduchších krokov, ktoré môžete použiť na okamžité výsledky. Tieto akcie si nevyžadujú predchádzajúcu odbornú prípravu alebo vedomosti a v skutočnosti ako používateľ systému Windows, mali by ste byť alebo už s mnohými z nich poznáte.
V prvej časti sa budeme snažiť vyčistiť váš systém, vrátane smerovania všetkých tých zbytočných spúšťacích prvkov, odstránenie dočasných súborov a odinštalovanie starých nepoužívaných aplikácií. Odtiaľ sa presúvame na údržbu disku. Táto úloha sa v posledných verziách systému Windows značne zjednodušila, ale pochopenie možností je stále dôležité.
Napokon, ako sme už spomenuli, dochádza k poprašovaniu, ako k doslovnému odstraňovaniu vlasov a nečistôt z vnútra počítača. Chceme zdôrazniť, ako efektívnejší je počítač pri odvádzaní tepla a ochladzovaní jeho vnútorných komponentov, keď nie sú pokryté hrubým kožuchom.
Zakázanie položiek pri spustení
Jedným z najlepších spôsobov, ako uvoľniť váš počítač a rýchlo uvoľniť zdroje, je zakázať položky, ktoré sa automaticky spúšťajú pri spustení systému Windows. Tieto položky pri štarte nielen nasávajú systémové zdroje ako malé upíry, ale často spôsobujú, že váš počítač bude bootovať dlhšie.
Stará školská cesta, ako sa vysporiadať s položkami spúšťania, je použiť program Windows 7 na systémovej konfigurácii (SysConfig). Spustite okno "Spustiť" zadaním "WIN + R" a potom "msconfig".


Poďme sa pozrieť na naše Windows 8.x nastavenie vidieť užitočnejšie príklad. Ak sa pokúsite použiť program "Sysconfig" v systéme Windows 8.x, jednoducho vás presmeruje na "Správcu úloh", ktorý sa dá ľahšie pristupovať priamo k nemu buď z hlavného panela:


Keď sa otvorí "Správca úloh", vyberte kartu "Uvedenie do prevádzky" a pozrite sa na slávu bremena počítača. Môžete vidieť položky spúšťania, ich stav a vplyv, ktorý majú na váš systém. Samozrejme ich môžete usporiadať kliknutím na hlavičky. Na nasledujúcom snímke sme sa roztriedili podľa "Impact Startup".

Podľa spoločnosti Microsoft vplyv je založený na tom, koľko CPU a využitie disku sa vyskytuje pri štarte:
- Vysoký vplyv - Aplikácie, ktoré používajú viac ako 1 sekundu času procesora alebo viac ako 3 MB diskového vstupného / výstupného pri spustení
- Stredný dosah - Aplikácie, ktoré používajú 300 ms - 1000 ms času CPU alebo 300 KB - 3 MB diskového vstupu / výstupu
- Malý vplyv - Aplikácie, ktoré používajú menej ako 300 ms času CPU a menej ako 300 KB diskov I / O
Jednu sekundu sa nemusí zdajú byť veľa, ale pamätajte, že vyššie uvedená obrazovka zobrazuje systém, ktorý nemá nainštalovanú tónu. Predstavte si systém s mnohými vecami v spúšťacom rutine. Ak máte navyše k ostatným položkám stredného a nízkych dopadov aj tucet prvkov s vysokým nárazom a všetci vyžadujú čas procesora a disk I / O, čas spustenia sa zvyšuje pomerne.
Spoločnosť Microsoft rozdeľuje spúšťacie aplikácie a poskytuje návod, ako riešiť niekoľko kategórií spúšťacích aplikácií vrátane nástrojov, ktoré synchronizujú váš počítač alebo na zálohovanie a obnovu, aktualizátorov, oznamovačov atď.
Je bezpečné povedať, že v každom prípade môžete zakázať väčšinu, ak nie všetky položky pri štarte a nebude to mať nepriaznivý vplyv na váš systém. To znamená, ako sme už spomenuli, ak zakážete všetko, môžete stratiť funkčnosť, ktorú ste inak chcel. Vo vyššie uvedenom prípade, ak by sme zakázali "Dropbox", už by sa automaticky nespustili a synchronizovali zmeny. Namiesto toho by sme ho museli spustiť manuálne, takže by sme ho mohli nechať zapnutú.
Vyčistenie disku
Nástroj "Vyčistenie disku" je veľmi jednoduchý nástroj, ktorý vám umožňuje rýchlo odstrániť veci ako dočasné a vyrovnávacie súbory, aby ste mohli uvoľniť miesto na pevnom disku.
V systéme Windows 7 ho môžete otvoriť zo Štart -> Všetky programy -> Príslušenstvo -> Systémové nástroje.
V systéme Windows 8.x máte niekoľko možností. Najjednoduchšie je stlačiť kláves "WIN" a zadať "vyčistenie disku" a potom voľbou "Uvoľniť miesto na disku vymazaním nepotrebných súborov".





Odinštalovanie aplikácií a uvoľnenie miesta na disku
Povedzme, že zakázať niečo vo vašich úvodných položkách, ale potom si uvedomíte, že tento program skutočne nepoužívate. V takom prípade prečo nie len odinštalovať? Týmto spôsobom odstráňte nielen prvok štartu, ale celú zbytočnú aplikáciu, čím uvoľníte miesto na disku v procese.
V systémoch Windows 7 a Windows 8.x sa odstránenie aplikácie uskutoční otvorením ovládacieho panela "Programy a funkcie". V systéme Windows 7 otvorte ovládací panel v ponuke "Štart".



Prístup, ktorý sa k vám podarí, je úplne na vás. Môžete sa rozhodnúť, že chcete vypnúť spustenie programu alebo odstrániť celý shebang. To znamená, že je to ešte jednoduchší spôsob, ako to urobiť.