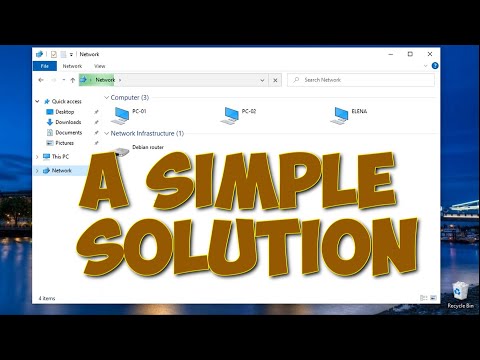Ako funguje ochrana systému Windows Defender
Dlho sme odporúčali používať softvér proti zneužitiu, ako je Microsoft Enhanced Mitigation Experience Toolkit (EMET) alebo užívateľsky prívetivší Malwarebytes Anti-Malware, ktorý obsahuje okrem iného silnú funkciu proti zneužitiu. Aplikácia EMET spoločnosti Microsoft je široko používaná vo väčších sieťach, kde môže byť nakonfigurovaná administrátormi systému, ale nikdy nebola nainštalovaná ako predvolená, vyžaduje konfiguráciu a má pre používateľov pomerne málo rozhrania.
Typické antivírusové programy, ako napríklad samotný program Windows Defender, používajú definície vírusov a heuristiku na zachytenie nebezpečných programov skôr, ako sa môžu spustiť vo vašom systéme. Nástroj na zabránenie zneužitiu skutočne zabraňuje tomu, aby fungovali v mnohých populárnych technikách útokov, takže sa tieto nebezpečné programy na prvý pohľad nedostanú do vášho systému. Umožňujú určité ochrany operačného systému a blokujú techniky využívania spoločnej pamäte, takže ak sa zistí správanie podobné správaniu, ukončia proces predtým, ako sa niečo zhorí. Inými slovami, môžu chrániť pred mnohými nenávratnými útokmi predtým, než budú opravené.
Mohli by však spôsobiť problémy s kompatibilitou a ich nastavenia by mohli byť vylepšené pre rôzne programy. Preto sa spoločnosť EMET vo všeobecnosti používala v podnikových sieťach, kde správcovia systému mohli vylepšiť nastavenia a nie na domácich počítačoch.
Program Windows Defender teraz obsahuje mnoho z tých istých ochranných prvkov, ktoré sa pôvodne nachádzali v EMET spoločnosti Microsoft. Sú štandardne povolené pre všetkých a sú súčasťou operačného systému. Program Windows Defender automaticky konfiguruje príslušné pravidlá pre rôzne procesy bežiace vo vašom systéme. (Malwarebytes stále tvrdí, že ich funkcia proti zneužitiu je vynikajúca a stále odporúčame používať program Malwarebytes, ale je dobré, že program Windows Defender obsahuje aj niektoré z týchto funkcií.)
Táto funkcia je automaticky zapnutá, ak ste inovovali na aktualizáciu Windows Fall Creators Update a systém EMET už nie je podporovaný. Aplikácia EMET nemôže byť dokonca nainštalovaná na počítačoch, na ktorých je spustená aktualizácia Fall Creators Update. Ak už máte EMET nainštalovaný, bude aktualizácia odstránená.
Aktualizácia Fall Creators v systéme Windows 10 obsahuje aj súvisiacu bezpečnostnú funkciu s názvom Prístup k ovládanému priečinku. Je určený na zastavenie škodlivého softvéru tým, že umožňuje dôveryhodným programom upravovať súbory vo vašich priečinkoch osobných údajov, napríklad Dokumenty a Obrázky. Obe funkcie sú súčasťou programu "Windows Defender Exploit Guard". Prístup k ovládanému priečinku však nie je v predvolenom nastavení povolený.
Ako potvrdiť možnosť Exploit Protection je povolená
Táto funkcia je automaticky povolená pre všetky počítače s operačným systémom Windows 10. Môže sa však tiež prepnúť do režimu Audit, čo umožní správcom systému sledovať protokol o tom, čo by spoločnosť Exploit Protection urobila, aby potvrdila, že nespôsobí žiadne problémy pred povolením na kritických počítačoch.
Ak chcete potvrdiť, že je táto funkcia povolená, môžete otvoriť Centrum zabezpečenia programu Windows Defender. Otvorte ponuku Štart, vyhľadajte program Windows Defender a kliknite na zástupcu programu Windows Defender Security Center.

Ak túto sekciu nevidíte, počítač pravdepodobne ešte nebol aktualizovaný na aktualizáciu Fall Creators.

Ako nakonfigurovať ochranu pred zneužitím programu Windows Defender
Výstraha: Pravdepodobne nechcete nakonfigurovať túto funkciu. Program Windows Defender ponúka množstvo technických možností, ktoré môžete upraviť, a väčšina ľudí nebude vedieť, čo tu robia. Táto funkcia je nakonfigurovaná s inteligentnými predvolenými nastaveniami, ktoré zabránia vzniku problémov a spoločnosť Microsoft môže v priebehu času aktualizovať svoje pravidlá. Zdá sa, že tieto možnosti sa primárne zameriavajú na to, aby správcom systému vytvorili pravidlá pre softvér a zavádzali ich do podnikovej siete.
Ak chcete konfigurovať funkciu Exploit Protection, prejdite na položku Centrum zabezpečenia programu Windows Defender> Ovládač aplikácií a prehliadača, prejdite nadol a kliknite na položku Ochrana pred zneužitím ochrany v časti Exploit ochrana.

V dolnej časti obrazovky môžete kliknúť na položku Exportovať nastavenia a exportovať nastavenia ako súbor.xml, ktorý môžete importovať do iných systémov. Oficiálna dokumentácia spoločnosti Microsoft ponúka viac informácií o implementácii pravidiel so zásadami skupiny a PowerShell.

Opäť by ste sa nemali dotknúť týchto možností, ak neviete, čo robíte. Predvolené hodnoty sú rozumné a vyberú sa z nejakého dôvodu.
Rozhranie poskytuje veľmi stručný prehľad o tom, čo každá možnosť robí, ale budete musieť urobiť nejaký výskum, ak sa chcete dozvedieť viac. Už sme vysvetlili, čo tu DEP a ASLR robia.

Nemali by ste manipulovať s týmito vstavanými pravidlami pre procesy ako runtimebroker.exe a spoolsv.exe. Spoločnosť Microsoft ich pridala z nejakého dôvodu.
Môžete pridať vlastné pravidlá pre jednotlivé programy kliknutím na tlačidlo "Pridať program na prispôsobenie". Môžete buď "Pridať podľa názvu programu", alebo "Vybrať presnú cestu k súboru", ale určenie presnej cesty k súboru je oveľa presnejšie.

Opäť by ste sa nemali dotknúť týchto možností, ak ste systémový administrátor, ktorý chce uzamknúť aplikáciu a naozaj viete, čo robíte.

Nepoužívajte iba slepý pokus obmedziť aplikácie, alebo spôsobíte podobné problémy vo vašom systéme. Bude ťažké riešiť problémy, ak si nepamätáte, že ste zmenili aj možnosti.