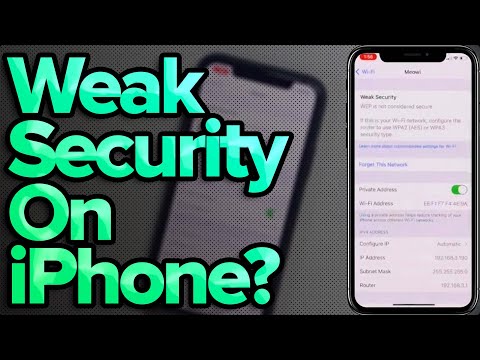Boot Camp nainštaluje systém Windows v konfigurácii s dvoma zavádzacími zariadeniami, čo znamená, že obe operačné systémy budú nainštalované samostatne. Môžete používať iba jeden po druhom, ale v každom z nich máte plný výkon.
Vlastne potrebujete používať Boot Camp?
Pred inštaláciou systému Windows zastavte a premýšľajte, či je Boot Camp najlepšou voľbou pre vaše potreby. Existuje niekoľko nevýhod, ktoré je potrebné zvážiť.
Ak používate systém Boot Camp na inštaláciu systému Windows na vašom počítači Mac, budete musieť znova oddeliť disk, čo bude vyžadovať dostatok priestoru na disku. Keďže ukladanie na počítači Mac je pomerne drahé, je to niečo, na čo by ste mali naozaj premýšľať. Okrem toho budete musieť reštartovať vždy, keď budete chcieť používať systém Windows, a znova znova spustiť, keď chcete prepnúť späť na MacOS. Výhodou Boot Campu je, samozrejme, že používate systém Windows priamo na hardvéri, takže bude oveľa rýchlejší ako virtuálny počítač.

Pre väčšinu ľudí však Parallels používa systém Windows so systémom Mac jednoduchým. Je to niečo, čo používame v programe How-To Geek každý deň na testovanie softvéru a spustenie systému Windows. Integrácia s macOS je úžasne dobre vykonaná a rýchlosť odfúkne Virtualbox. Z dlhodobého hľadiska stojí za to cena. Môžete dokonca použiť Parallels na načítanie oddielu Boot Camp ako virtuálneho počítača, zatiaľ čo sa nachádzate v systéme MacOS, čím získate to najlepšie z oboch svetov.
Aká verzia systému Windows môžem spustiť?
Ktorú verziu systému Windows môžete spustiť závisí od počítača Mac: nedávne modely podporujú iba operačný systém Windows 10, zatiaľ čo niektoré staršie počítače Mac pracujú iba so staršími verziami systému Windows. Tu je stručný prehľad, spolu s odkazmi na oficiálne zoznamy podporovaných modelov spoločnosti Apple.
- Windows 10je podporovaná na väčšine počítačov Mac vyrobených v roku 2012 a neskôr.
- Windows 8.1je podporovaná vo väčšine počítačov Mac, ktoré boli vykonané v rokoch 2010 až 2016, s niekoľkými výnimkami.
- Windows 7je podporovaná z väčšej časti iba na počítačoch Mac, ktoré boli vyrobené v roku 2014 a skôr, a na spustenie systému Windows Vista alebo XP budete potrebovať ešte starší počítač Mac.
Upozorňujeme, že počítače Mac môžu používať iba 64-bitové verzie systému Windows, ktoré nie sú Enterprise.
Ak chcete nainštalovať systém Windows, budete potrebovať súbor ISO inštalačného programu. Bezplatné inštalačné médium Windows môžete stiahnuť, ak už máte produktový kľúč, aj keď v skutočnosti nepotrebujete kód Product Key na spustenie systému Windows 10. Ak inštalujete systém Windows 7, budete potrebovať aj USB disk s kapacitou aspoň 16 GB vo veľkosti inštalátora a ovládačov. Windows 8.1 a Windows 10 nemajú žiadnu externú jednotku na inštaláciu.
Ako nainštalovať systém Windows na
Pripravený na inštaláciu systému Windows? Je pravdepodobne dobrý nápad zálohovať Mac, skôr ako začnete. Kurz nie je nič, čo sa pokazí, ale kedykoľvek rozdeľujete veci, vždy je to šanca. Hotový? Začnime.
Budete používať aplikáciu Boot Camp Assistant, ktorá sa dodáva na počítači Mac. Otvorte ho stlačením klávesu Command + Space, napíšeteBoot Camp, a stlačte kláves Enter.


Upozorňujeme, že ak inštalujete systém Windows 7, objednávka sa tu trochu líši: Boot Camp vás najprv prevedie nastavením inštalačného USB disku a potom sa vás spýta na rozdelenie.
Keď ste pripravení, kliknite na tlačidlo "Inštalovať" a Boot Camp začne sťahovať ovládače, ktoré nazýva "Softvér na podporu systému Windows".

Nakoniec sa váš počítač Mac reštartuje a uvidíte štandardnú inštaláciu systému Windows.

Proces na palubách systému Windows vás môže požiadať, aby ste sa pripojili k internetu, ale vy ste to nemohli robiť bez ovládačov: jednoducho preskočte tieto kroky, až kým sa nedostanete na pracovnú plochu a na tomto mieste sa zobrazí inštalačný program Boot Camp.

Ako nabootovať do systému Windows na počítači Mac
Štandardne bude počítač Mac naďalej zavádzať do systému MacOS. Ak chcete pristupovať k systému Windows, musíte počítač Mac vypnúť a potom ho zapnúť pri držaní klávesu Option. Budete spýtať, od ktorej jazdy ste chceli zavádzať.




Ako odstrániť systém Windows z počítača Mac
Ak chcete z počítača Mac odstrániť systém Windows a uvoľniť miesto, reštartujte systém MacOS a opäť otvorte pomocníka Boot Camp Assistant. Zobrazí sa Obnovenie disku na možnosť Jeden objem.

Boot Camp Assistant automaticky odstráni systém Windows a rozbalí oblasť macOS pre vás a získa späť celý tento priestor. Výstraha: Tým sa odstránia všetky súbory na vašom oddieli systému Windows, preto sa uistite, že máte najprv záložné kópie.