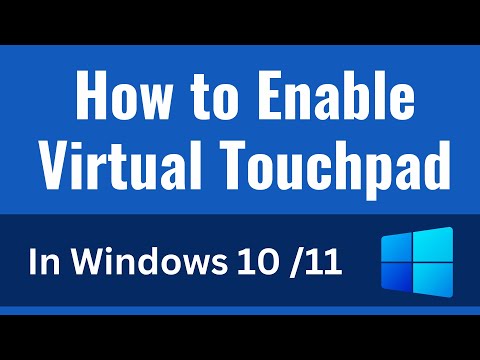Je to dôležité pre pripojenie nových zariadení do siete. Či ste zlyhali heslo vašej domácej siete alebo ste niekoho navštívili a nechcete sa ich druhýkrát opýtať na heslo, tu je návod, ako ho nájsť.
Najskôr: Skontrolujte predvolené heslo vášho smerovača
- Skontrolujte predvolené heslo smerovača, zvyčajne vytlačené na nálepke na smerovači.
- V systéme Windows prejdite na Centrum siete a zdieľania, kliknite na svoju sieť Wi-Fi a prejdite na položku Vlastnosti bezdrôtového pripojenia> Zabezpečenie a zobrazte si kľúč zabezpečenia siete.
- Na počítači Mac otvorte príkaz Keychain Access a vyhľadajte názov vašej siete Wi-Fi.
Ak váš smerovač stále používa predvolené používateľské meno a heslo, malo by byť ľahko nájsť. Moderné smerovače Wi-Fi - a kombinované jednotky routeru / modemu ponúkané mnohými poskytovateľmi internetových služieb - majú predvolený názov a heslo siete Wi-Fi. Každý smerovač má svoje vlastné predvolené heslo, ktoré je často náhodné.
Ak chcete zistiť predvolené heslo, vyhľadajte smerovač Wi-Fi a preskúmajte ho. Mali by ste vidieť nálepku, ktorá obsahuje nielen "SSID" - názov bezdrôtovej siete -, ale aj heslo. Ak ste predvolené heslo ešte nezmenili, toto heslo môžete použiť na pripojenie k smerovaču.
Ak sa na routeru nezobrazuje predvolené heslo vytlačené, skúste si pozrieť dokumentáciu dodanú s routerom pre viac informácií.

Po pripojení k smerovaču pomocou predvoleného hesla skontrolujte, či ho zmeníte a uložte heslo do správcu hesiel, aby bol váš smerovač bezpečný.
Ako nájsť súčasné heslo siete Wi-Fi v systéme Windows
Ak ste sa pripojili k sieti Wi-Fi z počítača so systémom Windows alebo stolného počítača so systémom Windows, systém Windows si pamätá heslo siete Wi-Fi. Heslo Wi-Fi môžete vyhľadávať v každom počítači so systémom Windows, ku ktorému je momentálne pripojená - alebo ktorá bola predtým pripojená k sieti Wi-Fi.
Ak chcete vyhľadať heslo pre sieť Wi-Fi, na ktorú ste práve pripojený v systéme Windows, prejdeme do Centra siete a zdieľania v okne Ovládací panel. Najrýchlejší spôsob, ako to urobiť: Kliknite pravým tlačidlom myši na ikonu bezdrôtovej siete na paneli úloh a kliknite na položku "Otvoriť centrum a centrum zdieľania".
Poznámka: Aktuálne aktualizácie systému Windows 10 sa zmenili. Kliknite na voľbu "Otvoriť sieť a nastavenie internetu", ktorá sa zobrazí v kontextovej ponuke. Keď sa zobrazí okno Nastavenia, prejdite nadol a kliknite na položku "Centrum sietí a zdieľania". Môžete tiež prejsť na ovládací panel> Sieť a internet> Centrum sietí a zdieľania.




Ako nájsť heslá pre siete Wi-Fi, ku ktorým ste sa už pripojili
Systém Windows tiež ukladá heslo siete Wi-Fi sietí, ku ktorým ste sa už pripojili. V systéme Windows 7 a starších ich môžete nájsť v Centre sietí a zdieľania, ale v systémoch Windows 8 a Windows 10 budete musieť použiť príkazový riadok.
Nájsť heslá pre iné siete Wi-Fi v systéme Windows 7 a starších
Ak chcete začať, kliknite na odkaz Správa bezdrôtových sietí v ľavej ponuke Centra siete a zdieľania.


V okne vlastností siete prejdite na kartu Zabezpečenie a začiarknite políčko vedľa položky "Zobraziť znaky", aby ste zobrazili heslo Wi-Fi v poli "Bezpečnostný kľúč siete".

Nájdite heslá pre iné siete Wi-Fi v systéme Windows 8 a 10
V systéme Windows 10 a 8.1 budete musieť použiť príkazový riadok na vyhľadanie predchádzajúceho hesla siete. Kliknite pravým tlačidlom myši na tlačidlo Štart a vyberte "Príkazový riadok", aby ste ho rýchlo otvorili.
Potom zadajte nasledujúci príkaz:
netsh wlan show profiles
Ak chcete nájsť heslo pre jeden z profilov, zadajte nasledovné a nahraďte meno profilu názvom profilu:
netsh wlan show profile name=profilename key=clear
Ak chcete nájsť heslo Wi-Fi pre túto sieť Wi-Fi, vyhľadajte riadok "Kľúčový obsah".

Ako nájsť heslo pre aktuálne alebo predchádzajúce siete Wi-Fi na počítači Mac
Ak máte počítač so systémom Mac, ktorý je momentálne pripojený k sieti Wi-Fi alebo s ním predtým pripojený, môžete tiež vyhľadať heslo na danom počítači Mac.
Ak chcete zistiť heslo Wi-Fi na počítači Mac, stlačte kláves Command + Space na otvorenie dialógového okna Hľadanie spotov, zadajte príkaz Keychain Access bez úvodzoviek a stlačte kláves Enter pre spustenie aplikácie Keychain Access.


Po takejto situácii vám systém Mac zobrazí heslo siete Wi-Fi.

Ako nájsť heslo siete Wi-Fi na koreňovom zariadení Android
Nie je tak ľahké odhaliť heslo pre sieť Wi-Fi v systémoch Android alebo iOS, ale je to možné. Zariadenie s Androidom však bude musieť byť zakorenené.
Po prvé, stiahnite si alternatívnu aplikáciu na prehliadanie súborov s povoleným rootom, napríklad ES File Explorer. Spustite aplikáciu a klepnite na tlačidlo ponuky v ľavom hornom rohu. Prejdite nadol a posuňte prepínač "Kořenový prehľadávač" na hodnotu "Zapnuté".



data/misc/wifi
a otvorte
wpa_supplicant.conf
súbor v prehliadači textových / HTML prehliadačov súborov.


Ako nájsť heslo siete Wi-Fi na zariadení iPhone alebo iPad Jailbroken
Jediný spôsob, ako odhaliť heslo siete Wi-Fi v systéme iOS, je najprv zabil útočisko vášho zariadenia.
Otvorte obchod Cydia a vyhľadajte nastavenie WiFi hesiel. Klepnite na tlačidlo Inštalovať a nainštalujte ho. Je kompatibilný s iOS 6, 7, 8 a 9.


Ako nájsť heslo siete Wi-Fi z webového rozhrania smerovača
Ak máte prístup k webovému rozhraniu smerovača, môžete sa tiež pokúsiť vyhľadať tam. Predpokladá sa, že smerovač používa svoje predvolené používateľské meno a heslo, aby ste sa mohli prihlásiť, alebo že poznáte aktuálne používateľské meno a heslo pre smerovač.
Prejdite do webového rozhrania smerovača a prihláste sa pomocou aktuálneho používateľského mena a hesla, ktoré váš smerovač vyžaduje. Pozrite sa cez rozhranie smerovača pre sekciu "Wi-Fi" alebo podobne označenú. Zobrazí sa aktuálne heslo Wi-Fi zobrazené na tejto obrazovke a môžete sa tiež rozhodnúť, že ho chcete zmeniť.

Ak všetko zlyhá: obnovte smerovač na jeho predvolené heslo Wi-Fi
Nemôžete nájsť heslo siete Wi-Fi a nemáte prístup k webovému rozhraniu routeru - alebo sa jednoducho nechcete obťažovať? Nebojte sa. Svoj smerovač môžete obnoviť a vynútiť, aby sa znova použil predvolený prístupový kľúč Wi-Fi vytlačený na smerovači.
Vyhľadajte malé tlačidlo "reset" na smerovači. Je to často tlačidlo s dierkou, ktoré budete musieť stlačiť s ohnutým sponou na papier alebo podobne malým predmetom. Stlačte tlačidlo na desať sekúnd alebo tak a nastavenia smerovača budú úplne vymazané a obnovíte ich predvolené nastavenie. Názov a heslo siete Wi-Fi sa obnovia na predvolené na smerovači.

Image Credit: Mista Stagga Lee na Flickr