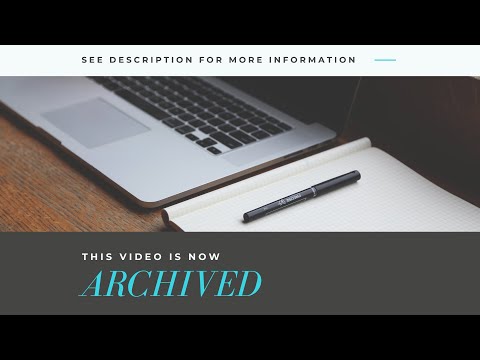Systém Windows poskytuje niekoľko spôsobov interakcie s používateľskými účtami v príkazovom riadku. Možno ste už oboznámení s prvou možnosťou:
net user
Príkaz. Tu sa obrátime na druhú možnosť: príkazový riadok Windows Management Instrumentation (WMIC), čo je naozaj len rozšírená štruktúra príkazového riadku na vykonávanie rôznych typov správy systému. Môžete robiť všetky druhy vecí
WMIC
príkaz, dokonca aj skvelé hardvérové veci, ako je kontrola vášho modelového čísla základnej dosky. Budeme používať
useraccount
príkazová časť
WMIC
pretože poskytuje viac podrobností a možností ako
net user
Príkaz.
Ak chcete začať používať
WMIC
príkazový riadok, budete musieť otvoriť príkazový riadok s oprávneniami správcu. Na klávesnici stlačte klávesy Windows + X a z ponuky Power Users zvoľte možnosť "Command Prompt (Admin)".

Poznámka: Ak vidíte PowerShell namiesto príkazového riadku v ponuke Power Users, je to prepínač, ktorý vznikol pomocou aktualizácie Creators for Windows 10. Je veľmi jednoduché prepnúť späť na zobrazenie príkazového riadku v ponuke Power Users, ak chcete, alebo môžete vyskúšať PowerShell. Môžete robiť skoro všetko v PowerShell, ktoré môžete urobiť v Command Prompt, a mnoho ďalších užitočných vecí.
Získajte rýchly zoznam len mien používateľských účtov
Ak všetko, čo potrebujete, je zoznam názvov účtov bez akýchkoľvek ďalších podrobností, napíšte na výzvu nasledujúci príkaz a stlačte Enter:
wmic useraccount get name

Ak potrebujete len trochu viac informácií, môžete použiť nasledujúci príkaz na zadanie názvu používateľského konta a celého mena používateľa, ak bol zadaný do systému:
wmic useraccount get name,fullname

Získajte zoznam používateľských účtov s ďalšími podrobnosťami
Ak chcete vytvoriť zoznam používateľských účtov s plnou sadu podrobností účtu, na výzvu napíšte nasledujúci príkaz a stlačte kláves Enter:
wmic useraccount list full

- Typ účtu, Ak ste na počítači, ktorý nie je súčasťou domény - čo je takmer určite prípad, ak ste na domácom alebo malom firemnom počítači - vždy uvidíte typ účtu 512. Ak je počítač súčasťou doména, uvidíte tu ďalšie hodnoty, ktoré predstavujú typ účtu domény.
- popis, Táto hodnota zobrazuje opis účtu, ak bol zadaný.
- invalidný, Toto označuje, či je používateľské konto aktívne alebo deaktivované. Ak je táto hodnota nastavená na hodnotu FALSE, účet je aktívny.
- doména, Toto označuje názov domény, do ktorej je počítač súčasťou. Ak počítač nie je súčasťou domény, uvidíte tu priradený názov začínajúci typom počítača.
- InstallDate, V doménach bude táto hodnota zobrazovať dátum vytvorenia používateľského účtu.
- LocalAccount, Táto hodnota označuje, či účet existuje v lokálnom počítači alebo na doménovom serveri, ak je počítač pripojený k doméne.
- výluka, Táto hodnota zobrazuje, či je používateľský účet v súčasnosti uzamknutý, čo sa môže stať, ak bezpečnostné možnosti uzamknú účty po niekoľkých neúspešných pokusoch o heslo.
- PasswordChangeable, PasswordExpires, a PasswordRequired, Tieto predstavujú možnosti zabezpečenia hesiel, ktoré mohli byť nastavené pre používateľské konto.
- SID, Táto hodnota zobrazuje identifikátor zabezpečenia (SID) účtu.
- SIDType, Toto je číselná hodnota, ktorá zobrazuje typ SID použitý pre účet. Môžu sa zobraziť položky, napríklad 1 pre používateľský účet, 2 pre skupinový účet a 3 pre účet domény.
- Postavenie, Toto je aktuálny stav používateľského účtu. Ak je účet funkčný, zobrazí sa stav účtu "OK" alebo "Degraded", čo len znamená účet, ktorý môžu používatelia pravidelne používať na prihlásenie do systému.
Mimochodom, môžete použiť niektoré z týchto detailných mien oddelených čiarkami, aby ste dostali upravený zoznam, podobne ako to, ako sme urobili len meno a celé meno v poslednej sekcii. Napríklad, ak ste chceli vidieť len meno, celé meno a stav účtov, môžete použiť príkaz:
wmic useraccount get name,fullname,status

Presmerovanie výsledkov príkazu do súboru
Je skvelé mať možnosť zobraziť zoznam podrobností o používateľských účtoch v príkazovom riadku, ale reálna užitočnosť týchto príkazov spočíva v tom, že výsledky môžete priamo nasmerovať na súbor, ktorý môžete potom uložiť alebo vytlačiť. Ak to chcete urobiť so všetkými
wmic
príkaz, stačí pridať
/output
prepnúť spolu s cestou pre súbor priamo po
wmic
Príkaz.
Ak ste napríklad chceli prevziať predchádzajúci príkaz na získanie zoznamu používateľských účtov s úplnými podrobnosťami a presmerovať výstup do súboru s názvom useraccounts.txt v priečinku v adresári C: logs, mali by ste sa najskôr uistiť, že c: logs priečinok už existuje a potom použite nasledujúci príkaz:
wmic /output:C:logsuseraccounts.txt useraccount list full
Keď použijete tento príkaz, v Príkazovom riadku sa nezobrazia žiadne výsledky, ale ak otvoríte vytvorený súbor, zoznam bude tam.

/format:csv
prepnite na koniec príkazu. Ak ste napríklad chceli presmerovať výstup toho istého príkazu, ktorý sme použili vyššie, na súbor CSV, použijete niečo ako nasledujúci príkaz:
wmic /output:C:logsuseraccounts.txt useraccount list full /format:csv
Opäť v príkazovom riadku nie je žiadny výstup, výsledky však môžete vidieť otvorením samotného súboru.


wmic useraccount
príkaz, vrátane zmeny niektorých údajov o používateľskom účte, napríklad či je účet uzamknutý alebo odomknutý. Viac informácií o tom môžete získať napísaním
wmic /?
na príkazovom riadku. Je tu tiež oveľa viac, čo môžete robiť s
wmic
príkaz vo všeobecnosti. Ďalšie informácie o tom nájdete na oficiálnej stránke WMIC od spoločnosti Microsoft a zoznamu užitočných dopytov WMIC z blogu tímu Microsoft Performance Team.