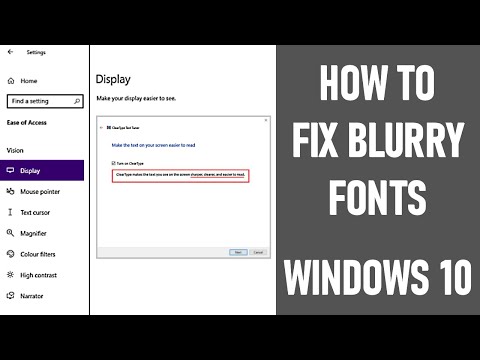- Otvorte nástroj Nástroj na zálohovanie systému. V systéme Windows 10 prejdite na položku Ovládací panel> Zálohovanie a obnovenie (Windows 7)> Vytvorte systémový obrázok.
- Vyberte, kam chcete zálohovať obrázok.
- Vyberte jednotky, ktoré chcete zálohovať.
- Spustite zálohu.
- Prípadne vytvorte disk opravy systému, ktorý môžete použiť na spustenie počítača a obnovenie zálohy.
Bežné programy zálohovania, ako je CrashPlan alebo vstavaná funkcia História súborov Windows, v podstate skopírujú súbory na iné miesto. Zálohovanie systému na druhej strane je ako celá snímka celého pevného disku. Výhodou systémového obrazu je to, že ak dôjde k zrúteniu pevného disku, môžete ho nahradiť, obnoviť obraz a vrátiť systém späť tam, kde bol, keď bol záber zachytený. Nie je potrebné preinštalovať systém Windows ani aplikácie.
Najväčšou nevýhodou pri zálohovaní systémových obrázkov - inak než trochu dlhšie - je to, že nemôžete obnoviť zálohu na iný počítač. Vytvárate obraz plnej inštalácie systému Windows a od nastavenia systému Windows špecificky pre váš hardvér jednoducho nebude fungovať ako je v inom počítači. Bolo by to ako snažiť sa pripojiť váš pevný disk do iného počítača a očakávať, že všetko sa načíta dobre. S ohľadom na to však zálohovanie obrázkov môže byť naozaj praktické.
Aplikácie tretích strán, ako napríklad Macrium Reflect alebo Acronis True Image, platených verzií ponúkajú pokročilé funkcie, ktoré nenájdete v nástroji na zálohovanie systému Windows. Napríklad podporujú prírastkové zálohy, obrázky chránené heslom a možnosť prezerať zálohy pre jednotlivé súbory. Ale zadarmo je zadarmo, a ak nepotrebujete ďalšie funkcie, nástroj Windows ponúka solídny spôsob, ako vykonať úplnú zálohu vášho systému.
Prvý krok: Otvorte zálohovanie obrazu systému
Proces vyhľadávania nástroja Zálohovanie obrazu systému je v systéme Windows 7 iný než v systéme Windows 8 a 10, preto vám ukážeme, že nástroj nájdete vo všetkých verziách a potom vysvetlíme, ako vytvoriť a používať obraz systému.
Otvoriť zálohovanie obrazu systému v systéme Windows 10
V systéme Windows 10 stlačte tlačidlo Štart, zadajte "zálohovanie" a potom vyberte položku.


Otvoriť zálohovanie obrazu systému v systéme Windows 8
V systéme Windows 8 stlačte tlačidlo Štart, zadajte "História súborov" a potom zvoľte položku "História súborov".


Otvorte zálohovanie obrazu systému v systéme Windows 7
Kliknite na tlačidlo Štart, kliknite na šípku napravo od položky Začíname a potom kliknite na položku Zálohovať súbory.


Druhý krok: Vytvorte zálohu systému
Po otvorení nástroja pre systémový obraz sú kroky na vytvorenie systémového obrazu rovnaké v systéme Windows 7, 8 alebo 10.
Pri prvom otvorení nástroja skontroluje váš systém pre externé jednotky. Not τηky τηotototototot τη τηotot τη nototot τη τη τη notot not τηky τη not not not not not τηkykyot not not nototky not τη τη not not τη not τη not τη τη not τη not τηotot not not Môže ísť o externý disk, viac diskov DVD alebo o sieťové umiestnenie. Vyberte miesto, kam chcete uložiť zálohu, a potom kliknite na tlačidlo "Ďalej".




Tretí krok: Vytvorte disk pre opravu systému
Keď je zálohovanie ukončené, systém Windows vám dáva možnosť vytvoriť disk opravy systému. Tento disk môžete použiť na spustenie počítača a obnovenie zálohy obrazu v prípade, že budete niekedy potrebovať vymeniť váš pevný disk a nedá sa spustiť systém Windows. Veľmi odporúčame, aby ste pokračovali a vytvorili disk, potom ho označte a uložte na bezpečnom mieste.