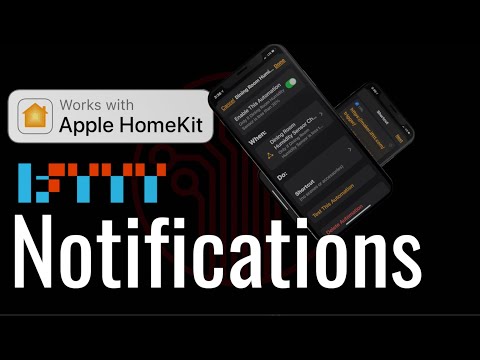Tu je návod, ako začať používať funkciu Draw v aplikácii Windows 10 Mail.
Prvá vec, ktorú budete chcieť urobiť, je zaistiť, aby bola vaša aplikácia aktualizovaná na aktuálnu verziu v prípade, že sa nezobrazí možnosť pridať výkres. Od písania tejto verzie je aktuálna verzia 16005.10827.20110.0.
Teraz, keď je vaša aplikácia aktuálna, kliknite na tlačidlo Nová pošta v ľavom hornom rohu okna. Túto funkciu môžete používať kedykoľvek, keď zostavíte správu, aj keď presmerujete alebo odpovedáte.



Pridať viac pera
Ak predvolené možnosti nie sú úplne to, čo ste chceli a hľadáte niečo s trochu viac pizazzom, môžete pridať ďalšie kresliace nástroje v rôznych farbách a veľkostiami kliknutím na tlačidlo "+" a potom "Pen" alebo "Zvýrazňovač".



Po odoslaní e-mailu je kresba, ktorú ste pridali, pripojená ako obrázok PNG k telu správy. To znamená, že ktokoľvek ho posielate nemusíte používať aplikáciu Pošta, aby ste ju mohli vidieť a môžete ju uložiť do počítača príjemcu stiahnutím obrázka.