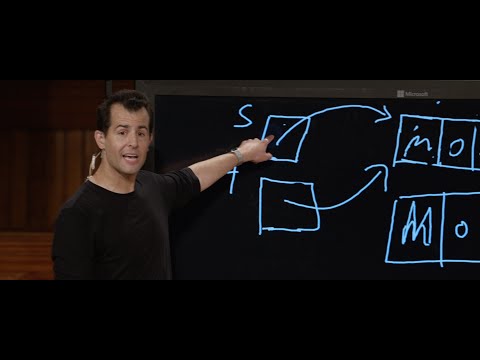Ak samozrejme nemáte správcu schránky. Hovorili sme o manažéroch schránok systému Windows a dokonca aj o tom, ako synchronizovať schránku medzi iOS a macOS, ale nejako sme sa nikdy nedostali ku všetkým nástrojom pre správu schránok pre systém MacOS.
Existuje veľa možností pre manažérov schránok pre systém Mac, ale nástroj ClipMenu je naším nástrojom. Je to zadarmo, funkčné a flexibilné. Inštalácia trvá len niekoľko minút: stiahnite súbor DMG, pripojte ho a presuňte aplikáciu do priečinka aplikácie.

Pozrite si a používajte históriu schránky
Pri spustení aplikácie ClipMenu nájdete novú ikonu na paneli úloh. Kliknutím naň uvidíte históriu posledných schránok.

Samozrejme, posun myši na panel s ponukami môže spôsobiť váš pracovný tok. Ak dávate prednosť klávesovej skratke, kliknite na položku Predvoľby a potom prejdite na sekciu Skratky.


A tu to máte! Teraz máte prebiehajúci archív toho, čo ste skopírovali. Ale to nie je všetko, čo táto aplikácia môže robiť, takže prejdime na niekoľko kľúčových funkcií.
Okamžite upravte text skôr, než ho vložíte
Prvá vec, ktorú by som chcel poukázať, je "Akcie", ktorá vám umožňuje robiť veci ako PASTE TEXT IN ALL CAPS alebo (skôr) vkladať text, ktorý je už vo všetkých hlavičkách malými písmenami. Môžete tiež vložiť, čo bol formátovaný text ako obyčajný text, ktorý je veľmi vhodný.
Ak chcete zistiť, ako to funguje, prejdite na kartu "Akcia" v okne Predvoľby. Odtiaľ môžete nastaviť gestu myši a klávesnice, aby ste spustili ponuku Akcia. Môžete tiež vybrať, čo sa v ponuke Akcia nezobrazuje.


Kompilovať často vložené veci do úryvkov
Mám veľa veľmi dôležitých Emoji, ktoré potrebujem používať pravidelne. Ukladám ich v ponuke Úryvky, ktoré nájdete v Predvoľbách.


Používam program ClipMenu tak dlho, že v tomto momente je pocit, že je súčasťou systému macOS. Nemôžem si predstaviť, že by som bez počítača používal môj počítač. Som si istý, že akonáhle si zvyknete na to, ako všetko funguje, budete cítiť rovnako.