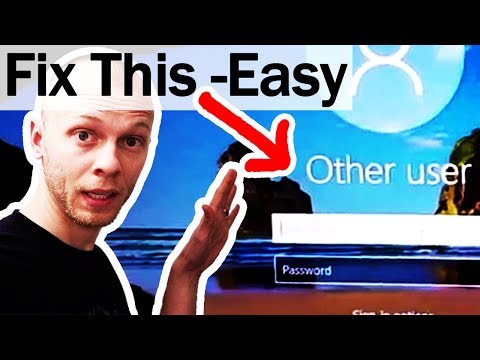Spoločnosť Microsoft predstavila novú funkciu s názvom Windows 8 Windows to Go, Táto funkcia je viac procesom vytvárania jednotky USB s kompletným a spravovaným obrazom systému Windows 8. Stručne povedané, plne funkčná a zvládnuteľná kópia systému Windows 8! Ak chcete vytvoriť taký spravovaný obraz systému Windows 8, musíte vložiť disk USB alebo Windows To Go do akéhokoľvek systému Windows 7 | 8 hostiteľského počítača spustiť a spustiť systém Windows 8 bez inštalácie softvéru na hostiteľskom počítači.
Najlepšou súčasťou vytvárania prenosných počítačov Windows to Go je to, že funguje s ľubovoľným počítačom - stolným počítačom, notebookom alebo bridlicovým počítačom. Okrem toho, keď pripojíte pracovný priestor systému Windows To Go (USB disk) do portu USB hostiteľského počítača, pracovný priestor je izolovaný od pevného disku hostiteľského systému, aby nedošlo k ohrozeniu alebo infikovaniu pevného disku. Zariadenie, t. J. Váš počítač by mal mať len podporu pre Boot na pevný disk USB možnosť spustenia.
Ak ste chceli vytvoriť Windows To Go prenosné prostredie & pracovného priestoru v systéme Windows 8, kroky uvedené nižšie vám to pomôžu v priebehu niekoľkých minút.
Windows krok za krokom
Najskôr na vytvorenie pracovného priestoru Windows To Go budete musieť použiť nástroj na vytváranie dokumentov Windows To Go. Nástroj je prístupný z ovládacieho panela systému Windows 8 (Len pre podnikové vydanie). Keď ho otvoríte, budete požiadaní správcov o zdieľanie kópie súboru s obrazom inštalácie operačného systému Windows (známy tiež ako súbor WIM). Budete musieť skopírovať tento súbor do priečinka knižnice DOWNLOADS.
Prípadne môžete požiadať správcov o poskytnutie súboru s obrazom inštalácie operačného systému Windows vo formáte DVD-ready (známy aj ako súbor.ISO), ktorý môžete skopírovať do priečinka knižnice DOWNLOADS.
Keď skončíte s časťou sťahovania, budete musieť otvoriť priečinok sťahovania na hostiteľskom počítači, stlačiť a podržte (alebo pravým tlačidlom myši) súbor s obrazom inštalačného súboru systému Windows 8 a klepnite na položku MOUNT ISO. Súbor sa zobrazí vo vašom hostiteľskom počítači ako disková jednotka.
Potom jednoducho prejdite do príkazového okna Nastavenia alebo použite skratku na spustenie ovládacieho panela. Akonáhle sa tam dostane, vyberte voľbu Windows To Go. Neskôr vložte jednotku USB do portu USB v hostiteľskom počítači. Predtým sa uistite, že ste uložili všetky nevyhnutné súbory na vhodné miesto, pretože jednotka USB bude preformátovaná a všetky údaje budú vymazané, keď ich poskytnete.
Pozorujete, že nástroj na zabezpečenie zobrazuje všetky pripojené jednotky USB. Vyberte jednotku USB, ktorú chcete použiť, a potom klepnite na / Ďalej.




Nástroj na zabezpečenie okamžite začne proces vytvárania jednotky USB. Proces môže chvíľu trvať. Po dokončení nastavenia ťuknite na položku / Uložiť a reštartujte hostiteľský počítač. Spustite aplikáciu Ovládací panel, zvoľte Systém a zabezpečenie a potom Šifrovanie jednotiek BitLocker.
V dialógovom okne Šifrovanie jednotiek nástroja BitLocker vyberte možnosť - Ochrana proti pozastaveniu.


Obrázky a tutoriál pochádza z dokumentu vydaného spoločnosťou Microsoft. Môžete si ho stiahnuť tu.
Ak nemáte systém Windows 8 Enterprise, môžete použiť program Windows To Go Creator na vytvorenie prenosného pracovného priestoru Windows To Go.