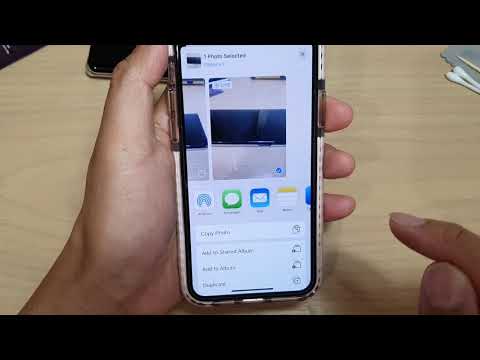Systém Windows vám ponúka všetky spôsoby, ako spustiť príkazy príkazového riadka. Iste, môžete otvoriť okno príkazového riadka a jednoducho zadajte príkaz. Môžete si tiež vytvoriť dávkový skript (alebo skript bash alebo skript PowerShell, ak je to vaša vec). A úprimne povedané, ak plánujete bežať viac ako jeden príkaz alebo potrebujete niečo zložité, písanie skriptu je lepšou voľbou. Ale pre jednoduché príkazy, prečo nie len vytvoriť skratku s dvojitým kliknutím? Tu je postup, ako to urobiť.
Vytvorte zástupcu kliknutím pravým tlačidlom na ľubovoľné miesto v aplikácii Prieskumník súborov alebo pracovnej plochy a výberom položky Nový> Skratka.

'C:WindowsSystem32cmd.exe' /k yourcommand
Prvá časť (časť v úvodzovkách) jednoducho volá cmd.exe a otvorí príkazový riadok. Prepínač
/k
povie príkazový riadok vydanie príkazu, ktorý nasleduje a potom zostať otvorený, aby ste mohli zobraziť výsledky alebo zadávať príkazy na sledovanie. Môžete tiež použiť
/c
prepnite miesto
/k
(použite iba jeden z prepínačov), ak chcete, aby sa príkazový riadok po vydaní príkazu zavrel. A samozrejme
yourcommand
časť je skutočný príkaz, ktorý chcete spustiť.
Napríklad, ak ste vytvorili jednoduchý príkaz na spustenie systému kontroly súborov na nájdenie a odstránenie problémov so systémovými súbormi, zadáte nasledovné:
'C:WindowsSystem32cmd.exe' /k sfc /scannow
Keď ste vytvorili príkaz, ktorý chcete použiť, kliknite na tlačidlo "Ďalej".


Ďalšia inteligentná vec, ktorú môžete urobiť, je priniesť výsledky príkazu do textového súboru (alebo iného programu). Povedzme napríklad, že chceme spustiť príkaz
ipconfig /all
uložte výsledky do súboru s názvom ipconfig.txt na ploche a po spustení príkazu zatvorte okno príkazového riadka. Na to by sme mohli využiť nasledovné:
'C:WindowsSystem32cmd.exe' /c ipconfig /all > 'c:usersusernameDesktopipconfig.txt'

>
pre príkaz potrubia systém Windows prepíše obsah pomenovaného súboru, ak súbor už existuje. Ak tento súbor neexistuje, systém Windows vytvorí súbor. Môžete tiež použiť dvojité
>>
namiesto toho, aby systém Windows pripojil nové informácie z príkazu k existujúcemu súboru namiesto prepisovania súboru. To je užitočné, ak chcete mať históriu výsledkov príkazu.
Akonáhle máte nastavenú skratku, je ľahké spustiť príkaz kedykoľvek budete potrebovať. A kým budete stále chcieť použiť skript na čokoľvek komplikovanejšie, spustenie príkazu zo skratky je skvelé pre jednoduché jednorazové príkazy ako skenovanie poškodených systémových súborov, nájdenie vašej IP adresy, vypnutie systému Windows bez inštalácie aktualizácií a ďalšie,