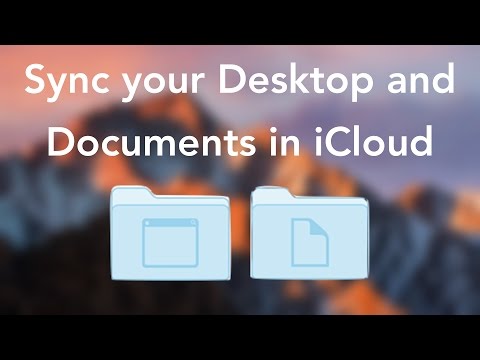Dear How-To Geek,
I recently got a new computer with Windows 8 on it. Overall I not terribly unhappy with the new OS (like everyone told me I’d be!) but there is one thing that is really frustrating me. In Windows 7 there was a shortcut right below the search box in Windows Explorer that had a slider-like function where you could easily select everything from detail view to extra large thumbnail view. I really liked the extra large thumbnail view when looking through image directories as it made it easy to pic out small differences in photos.
I’m positive the feature must still be in Windows 8 (why would they take it out?) but when I look at Explorer in Windows 8 I see something totally different. Now the shortcut is down in the lower right corner and it’s a two button deal instead of a slider. The buttons only allow for detailed view (the big list with file type and date of creation) and small thumbnails (that appear about the size of postage stamps on my screen). I’m convinced that the setting has to be there somewhere, but I’ve just gotten so frustrated with the whole thing I’m not looking in the right spot! Help!
Sincerely,
Craving Big Thumbnails
Nie je to tak, ako to ide? Zvykneme si, že veci sú určitým spôsobom, a potom vychádza nová verzia nášho obľúbeného softvéru alebo operačného systému a hoci základná funkčnosť je zvyčajne stále tam, je to vylepšené len na to, aby nás dráždila a núti nás, aby sme sa naučili novú skratku alebo trik,
Ste úplne pravdu, extra veľké miniatúry sú stále funkciou v programe Windows Prieskumník, ale spoločnosť Microsoft urobila malé používateľské rozhranie, ktoré sa pohybuje medzi systémami Windows 7 a Windows 8. Jazdec klávesových skratiek, ktorý sa vám páčil, je už dávno preč, ale našťastie sú tu štyri jednoduché spôsoby prispôsobenia veľkosti miniatúr, a to aj napriek tomu, že teraz je výrazne obmedzenejšia skratka, ktorá, ako si uvedomíte, vás obmedzuje na výber binárnych detailov alebo malých náhľadov:

Používanie ponuky Zobraziť:Prvá metóda a metóda, ktorá bude pravdepodobne najvhodnejšia pre ľudí, ktorí uprednostňujú používanie grafického rozhrania, je použiť ponuku Zobraziť na zmenu aktuálneho okna panela Explorer. Táto možnosť v ponuke bola v skutočnosti k dispozícii v systéme Windows 7, ale nerobte si to, ak si ju nevšimnete: ak máte zvyk používať klávesové skratky, nikdy ste nemuseli hľadať voľbu panela s ponukami. Keď kliknete na položku Zobraziť, uvidíte širokú škálu potenciálnych miniatúr:


Použitie klávesových skratiek: Úplne klávesová skratka je CTRL + SHIFT + (1-8). Každé číslo, ktoré vyberiete, 1-8, zodpovedá jednej z 8 možností, ktoré vidíte v ponuke Zobraziť (Extra veľké ikony cez Zobrazenie podrobností). Vo vašom prípade by bolo zapamätanie si CTRL + SHIFT + 1 najjednoduchšie, pretože to prepína zobrazenie na najväčšie miniatúry.
Používanie rolovacieho kolieska:Klávesnica + myšová skratka vyžaduje myš s rolovacím kolieskom a ponúka najvyššiu možnú úroveň nastavenia. Ak ide o trik založený na myši, v priečinku, v ktorom chcete upraviť miniatúry, podržte stlačené tlačidlo CTRL na klávesnici a posuňte kurzorom nahor alebo nadol pomocou kolieska na posúvanie myši. Postupné posúvanie sa postupne posúva smerom nahor do rozmerov miniatúr a posúvaním nadol sa postupne posúva smerom nadol.
Ako postupne? Kde ako ponuka Zobraziť a trik klávesovej skratky vás obmedzuje na 8 zobrazení, ak stlačíte kláves CTRL a rolujete, môžete pristupovať k neuveriteľným 45 variáciám veľkosti miniatúr obrázkov a variáciám zobrazenia detailov. Určite niekde v týchto 45 variantoch je perfektný pohľad pre každého používateľa.
Máte naliehavú technickú otázku? Napíšte nám email na adresu [email protected] a urobíme všetko pre to, aby sme vám odpovedali.