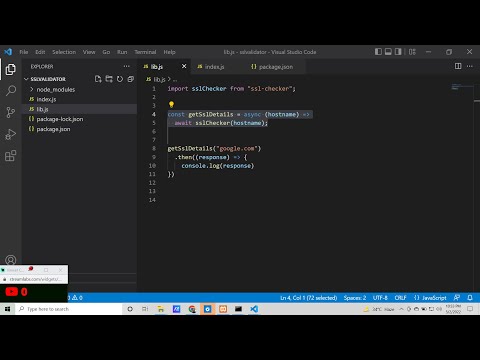So zvyšujúcim sa vplyvom internetu v našich životoch sa bezpečnosť a súkromie online stávajú veľmi dôležitou témou, na ktorú by sme sa mali zamyslieť. Je dôležité zachovať súkromie on-line, najmä ak zdieľame toľko našich osobných údajov na webe.
Našťastie systém Windows 8 prichádza s niektorými brilantnými možnosťami zabezpečenia a ochrany osobných údajov na zabezpečenie systému Windows, ktoré nám pomáhajú chrániť pred online hrozbami a rizikami. Pomocou nástrojov bezpečnosti a ochrany osobných údajov v systéme Windows 8 môžete chrániť svoje súkromie online, ako aj bezpečnosť vašich detí online.
Windows 8 Bezpečnostné nastavenia
1] Nastavenia ochrany osobných údajov
Prejdite na PC Settings z "Charms Bar". Bar Charms môžete otvoriť tak, že odošlete ukazovateľ na pravý okraj obrazovky alebo stlačením klávesových skratiek Win + C.

Notky
2] Bezpečnosť rodiny
Funkcia Family Safety v systéme Windows 8 umožňuje získať správy o všetkých aktivitách vykonaných vašimi deťmi v počítači. Okrem toho môžete nastaviť lehoty, aby boli online, uplatňovali obmedzenia pre určité aplikácie a oveľa viac.

Prejdite na ovládací panel "Účet používateľa a rodinná bezpečnosť" Nastavte bezpečnosť rodiny pre všetkých používateľov.
Pri vytváraní nového účtu pre nového používateľa začiarknite políčko, aby ste zapli bezpečnosť rodiny. Začiarknutím tohto políčka začne automaticky sledovať účet.


Pozrite podrobnejšie, ako môžete nastaviť a používať bezpečnosť rodiny v systéme Windows 8 na monitorovanie vašich aktivít detí.
3] Chráňte svoj počítač pred škodlivým softvérom
Spoločnosť Microsoft bola vždy veľmi dôležitá v oblasti ochrany pred škodlivým softvérom. Systém Windows 8 prichádza s niektorými veľmi dobrými technológiami, ktoré chránia váš počítač pred takýmto škodlivým softvérom a pokusmi o hackovanie. Funkcie ako Windows Firewall, Windows Defender a Windows SmartScreen robia váš počítač bezpečnejší a bezpečnejší.
Brána firewall systému Windows je predvolene zapnutá. Spoločnosť Microsoft navrhuje, aby sa brána firewall nevypnula ani na niekoľko minút, pretože by mohla vystaviť váš počítačový systém škodlivému softvéru - pokiaľ samozrejme nepoužívate softvér brány firewall tretej strany. Zistite, ako môžete spravovať bránu firewall systému Windows.
Ochranca systému Windows: Odporúča sa, aby bol program Windows Defender zapnutý, pretože chráni počítač pred akýmkoľvek škodlivým softvérom, spywarom alebo vírusmi šírenými online. Nie je predvolene nastavená a musíte nastaviť manuálne.
Ak je program Windows Defender v počítači vypnutý, môže sa vám zobraziť správa, ktorá to dokazuje Defender je vypnutý a chráni váš počítač.
Ak chcete upraviť nastavenia, prejdite do centra akcií. Stlačte Win + C a otvorte panel Charms a vyhľadajte Centrum aktivít. Po zapnutí sa program Windows Defender automaticky spustí na pozadí a upozorní vás, ak sa v zariadení pokúša nainštalovať škodlivý softvér. Používa červené, žlté a zelené farby na zobrazenie stavu zabezpečenia vášho počítača. Okrem toho vám tiež umožňuje skenovať systém, aby skontroloval, či sa do vášho počítača dostal nejaký škodlivý softvér. Môžete odstrániť hrozby zistené pri skenovaní.
Pozrite si tento príspevok, ak je program Windows Defender vypnutý a nefunguje.
Môžete tiež použiť bezplatný antivírusový softvér tretej strany alebo Internet Security Suite.
Windows SmartScreen

Toto je nový bezpečnostný prvok pridaný do systému Windows 8, ktorý chráni váš počítač pred akýmkoľvek spywarom. Spoločnosť Microsoft má vlastnú databázu aplikácií a systém Windows SmartScreen, ak je zapnutá, neumožní vám sťahovať žiadnu aplikáciu, kým nebude overená jej reputácia. Nototot τηkyky not not τηot τη nototot τηkyototky nototot τη τηot notototkykyot not not not τηky τη τη τη τη τη τη τη not τηky not τη notot not notot not τη notot τη τηky τηky τηkyot not not not
Ak sú vaše osobné údaje zdieľané s webovými stránkami sociálnych sietí a online predajcami, stane sa veľmi dôležité porozumieť dôležitosti súkromia online a podľa toho upraviť bezpečnostné nastavenia.
Zostaňte bezpečnejší - pozrite si Bezpečnostné a bezpečnostné nastavenia programu Internet Explorer a uistite sa, že dodržiavate tipy v tomto článku pre Internet Security.