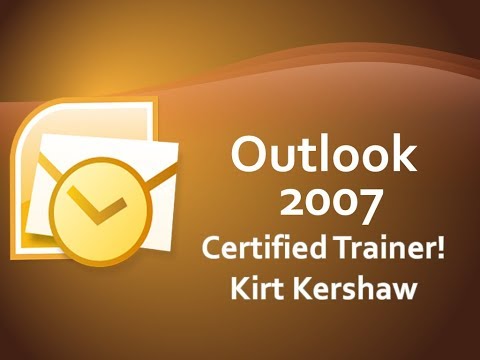Je to proces, ktorý sa nazýva klonovanie disku, Klonovanie pevného disku znamená, že vezmete svoju starú, existujúcu jednotku a vytvoríte presnú kópiu bit-for-bit na novú. Keď zapojíte nový počítač, počítač sa z neho bez problémov preskočí a bez nutnosti preinštalovania systému Windows od začiatku. To sa dá dosiahnuť pomocou bezplatného softvéru a zvyčajne menej ako hodinu vášho času (možno viac, ak pohybujete veľa údajov).
Táto príručka predpokladá, že inovujete na väčšiu jednotku, ako vaša aktuálna. Ak sa presuniete na disk s menej ako SSD, budete chcieť skontrolovať túto príručku namiesto toho, pretože v procese je ešte niekoľko krokov.
Čo potrebuješ
Než začnete, budete samozrejme potrebovať váš nový pevný disk, ale existuje aj niekoľko ďalších vecí:
-

Image - Spôsob pripojenia obidvoch pevných diskov k počítaču, Ak máte stolný počítač, môžete zvyčajne nainštalovať nový pevný disk popri starom pevnom disku v tom istom počítači, aby ste ho klonovali. Ak však používate prenosný počítač, zvyčajne to nie je možné, takže budete musieť kúpiť niečo ako kábel SATA-to USB (zobrazený vpravo), ktorý vám umožní pripojiť pevný disk k vášmu notebooku cez USB. Ak inovujete mechanický 3,5-palcový pevný disk s otáčavými platňami a chcete použiť kábel SATA-to-USB, bude musieť mať externý zdroj napájania. Niečo ako tento model by malo byť viac než dosť, aby vyhovovalo akémukoľvek druhu jazdy, ktorú hodíte na to. (Jednotky 2,5 "to nepotrebujú.) Pred spustením procesu migrácie môžete tiež nainštalovať novú jednotku na vonkajší kryt pevného disku, hoci to je o niečo časovo náročnejšie.
- Kópia zálohovania Todo Backup spoločnosti EaseUS, Jeho bezplatná verzia má všetky funkcie, ktoré potrebujeme na splnenie úlohy pred nami, tak si stiahnite bezplatnú verziu a nainštalujte ju tak, ako by ste použili akýkoľvek iný program Windows.
- Zálohovanie vašich údajov. Aj napriek tomu, že kopírujete disk, odporúčame zálohovanie skôr, ako začnete s veľkými procesmi na písanie dát, ako je tento. Pozrite sa na našu príručku na zálohovanie vášho počítača a pred pokračovaním sa uistite, že máte úplnú zálohu vašich dôležitých údajov.
- Disk na opravu systému Windows. Jedná sa o jednoduchý nástroj. Pri šancu, že váš Master Boot Record bude poškodený, budete môcť vyskočí na opravný disk systému Windows a opraviť ho za niekoľko minút. Postupujte podľa týchto pokynov v systéme Windows 7 a v týchto pokynoch pre systém Windows 8 alebo 10. Nezabudnite vytlačiť kópiu nášho sprievodcu opravou zavádzacieho zariadenia, aby ste boli pripravení na opravu, ak potrebujete. Skutočne nie. Urob to. Vypáliť CD a vytlačiť tento článok - mať ho po ruke vám ušetrí ťažkosti pri hľadaní iného počítača, aby ste vytvorili zavádzací disk CD, ak ho potrebujete.
Vzhľadom k tomu, že robíte nejakú domácnosť rovnako, to môže byť tiež vhodný čas na odstránenie všetkých súborov, ktoré nepotrebujete. Čistý dom je šťastný dom (alebo pevný disk, podľa okolností).
Ako klonovať pevný disk s
S pevnými diskami zapojenými a pripravenými na prácu, je čas prejsť na veľkú show. Po nainštalovaní aplikácie EaseUS pokračujte a spustite ju a potom v pravom hornom rohu vyberte "Clone".


Umiestnite začiarkavacie políčko vedľa tejto jednotky a kliknite na tlačidlo "Upraviť" napravo od nej. Predtým, ako budeme pokračovať, budeme musieť vykonať rýchlu kontrolu oddielov.

Nezabudnite, že na konci nášho systémového oddielu je malý oddiel na obnovenie. Práve teraz je to oproti nášmu oddielu Windows, takže na konci disku zostáva viac ako 700 GB neprideleného miesta. Musíme vybrať tento oddiel a presunúť ho na koniec pevného disku. Stačí kliknúť na ten malý oddiel a pretiahnuť ho celú cestu doprava. (Uistite sa, že presúvate oblasť, nie je jej veľkosť).

Ak sa presuniete z menšej jednotky na väčšiu, je pravdepodobné, že sa s týmto problémom stretnete. Pred ďalším postupom sa uistite, že zmena veľkosti vašich oddielov.Keď skončíte, môžete pokračovať kliknutím na tlačidlo "OK".




Zavádzanie z vašej novej jednotky
Teraz je čas nasmerovať počítač na novú systémovú jednotku. Na väčšine počítačov to je veľmi jednoduché. Potrebujete vypnúť počítač, odstrániť starý disk a vložiť nový disk do tej istej zásuvky. Zapnite počítač a mal by sa zaviesť, ako keby sa nič nestalo.
Ak používate stolný počítač a držíte obe disky, máte niekoľko možností. Môžete buď vložiť novú jednotku do zásuvky starého počítača a pripojiť starú jednotku iným spôsobom (počítač sa automaticky zavádza z nového počítača), alebo ho ponechať tam, kde je, a upraviť nastavenia systému BIOS tak, aby sa váš počítač zaviedol z nového disku, buď funguje.
Ak chcete skontrolovať, či všetko funguje podľa určenia, kliknite pravým tlačidlom na jednotku C: a znova skontrolujte vlastnosti. Uistite sa, že má správny priestor - ak sa tak nestane, počítač sa pravdepodobne zavedie do starého disku.