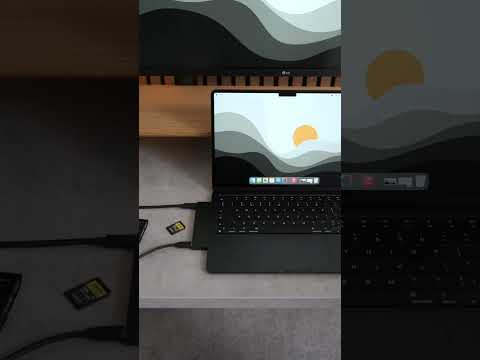Dobrou správou je, že s jednoduchou aplikáciou v hodnote 5 dolárov môžete zmeniť svoj Apple TV na veľmi schopné video streamingové zariadenie, ktoré bude prehrávať prakticky akékoľvek televízne relácie alebo filmy, ktoré ste uložili na vašom PC alebo Mac.
Inštalujte video Air HD na svojom televízore Apple TV
Prvá vec, ktorú budete musieť urobiť, je nainštalovať aplikáciu Air Video HD na vašom televízore Apple TV. Najprv otvorte obchod s aplikáciami a vyhľadajte ho. Siri Remote by to mohlo trochu otravovať, ale mali by ste ho nájsť len s niekoľkými písmenami.



Inštalujte Air Video Server HD do počítača
Ak chcete streamovať video obsah do vašej televízie Apple TV, musíte najprv na počítači alebo Mac nainštalovať aplikáciu Air Video Server HD (čoskoro príde linuxová podpora). V tejto príručke budeme používať verziu systému Windows, ale obe sú takmer totožné.

Okamžite uvidíte veľa možností a nastavení, ale pravdepodobne môžete bezpečne ignorovať všetko. Momentálne nás najviac znepokojuje pridanie miesta alebo miest, aby sa veci začali.



Nájdite svoj počítač na televízore Apple
Po spustení servera a pridaní našich miest je čas vrátiť sa na Apple TV a získať prístup k nášmu obsahu. Pamätajte si skôr, keď nám povedal, že nenájdete žiadne počítače? Teraz by ste mali vidieť váš server (y) na obrazovke Air Video HD.



Čo sa deje so všetkými týmito nastaveniami?
Predtým, ako skončíme dnes, chceme trvať len niekoľko minút, kým prejdete cez rôzne konfiguračné nastavenia, ktoré uvidíte pri spustení serverového softvéru.
Najskôr v hornej časti obrazovky servera uvidíte dve možnosti: jeden pre zastavenie servera (ak je spustený) alebo jeho spustenie (ak je zastavené) a tlačidlo na kontrolu stavu servera.

Na karte Session sa zobrazia všetci pripojení používatelia a relácie prehrávania a nakoniec na karte Konverzia sa zobrazia informácie o ľubovoľných súboroch, ktoré sa momentálne konvertujú.

Okrem toho môžete nakonfigurovať, či chcete nastaviť režim jedného alebo viacerých používateľov. Ak si vyberiete druhú, môžete priradiť používateľské účty osobám vo vašej domácnosti.
Pod týmito voľbami je tlačidlo na "zneplatnenie hesiel uložených v zariadeniach". To všetko v podstate znamená, že ak dáte používateľovi prístup a neskôr ho musíte zrušiť, môžete ho rýchlo urobiť kliknutím na toto tlačidlo.


Viac ako pravdepodobne nebudete musieť zablokovať túto poslednú možnosť, zostávajúce dve "experimentálne" položky alebo ktorékoľvek z troch tlačidiel umiestnených na pravej strane okna servera.
Ako môžete vidieť, zmena vášho Apple TV na video streaming powerhouse je mŕtva jednoduchá a lacná, takže ak máte veľa súborov, ktoré sa nachádzajú na vašom dôveryhodnom starom PC alebo Mac, potom už nebudete musieť futz pripevňovať ho priamo k vášmu TV pomocou kábla HDMI.
Všetko, čo musíte urobiť, je vypáliť Apple TV a vybrať si titul, ktorý chcete zobraziť pomocou aplikácie Air Video HD. S tým, prosím, dajte nám vedieť, ak ste našli tento článok užitočný tým, že ponecháte vaše pripomienky v našom diskusnom fóre.