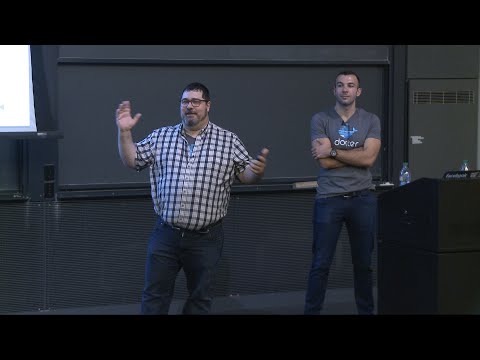Pre základné súbory ZIP: Windows Handles Everything
Udržujte to jednoduché! Je tu dobrá šanca, že nemusíte inštalovať žiadny archivačný program.
Súbor ZIP môžete vytvoriť z aplikácie File Explorer bez toho, aby ste stiahli nič. Ak chcete tak urobiť, vyberte jeden alebo viac súborov alebo priečinkov. Kliknite pravým tlačidlom myši a zvoľte priečinok Odoslať do> Komprimovaný (Zaznamenaný).


Ak chcete celý súbor ZIP extrahovať, kliknite naň pravým tlačidlom myši a vyberte možnosť "Extrahovať všetko". Štandardne systém Windows vyberie novú zložku s názvom archívu v aktuálnom priečinku, ale môžete vybrať iný priečinok. Kliknite na položku Extrahovať a systém Windows vyberie obsah súboru pre vás.
Pre väčšinu vecí je to všetko, čo budete potrebovať.
Pre všetky ostatné typy archívov: 7-ZIP

Ak potrebujete viac, ako Windows ponúka, odporúčame 7-Zip. 7-Zip je bezplatný, open-source, výkonný archivačný nástroj pre Windows. Jeho vlastný formát 7z je fantastický, ale podporuje aj ďalšie populárne formáty vrátane RAR, ZIP, GZIP, BZIP2, DMG a ISO.
Po inštalácii 7-Zip môžete jednoducho kliknúť pravým tlačidlom myši na archívne súbory v aplikácii Prieskumník súborov a pomocou možností ako 7-Zip> Extract Here alebo 7-Zip> Add to Archive môžete extrahovať alebo vytvárať archívy priamo zo správcu súborov.

Pri vytváraní archívu pomocou tlačidla "Pridať" alebo z ponuky 7-Zip v správcovi súborov nájdete mnoho ďalších možností - voľbu archívneho formátu, úrovne kompresie (vyššia úroveň vedie k menším súborom, ale na vytvorenie a neskorší extrahovanie súboru potrebuje viac času a zdrojov procesora) a šifrovacie heslo. Vyberte šifrovanie AES-256 a vaše súbory budú šifrované pomocou prístupovej frázy, ktorú si vyberiete. Ktokoľvek, kto získa prístup k súboru, bude potrebovať prístupovú frázu na jej odomknutie alebo nebude môcť zobraziť vaše súbory.

Nejde o najkrajšiu aplikáciu, samozrejme. Je to funkčné a barebones, ale predvolené ikony môžu používať nejaký lesk. ak chcete vyzerat lepšie, použite Správcu tém 7-Zip, aby ste nahradili svoje ikony lepšie vyzerajúcimi podľa vášho výberu.
Prettier rozhranie s niekoľkými ďalšími funkciami: PeaZip

PeaZip má pekne vyzerajúce rozhranie a niekoľko funkcií 7-Zip nie je, ako napríklad schopnosť overiť súbor hash (zabezpečenie súboru nie je poškodený) a bezpečne ich odstrániť. To však neznamená, že je to lepšia voľba priemerného používateľa. PeaZip balíky vo viacerých možnostiach, ktoré priemerná osoba nebude potrebovať, takže môže byť o niečo viac mätúce.
Drahé aplikácie, ktoré vás naštve: WinZip a WinRAR

WinZip aj WinRAR sú komerčné aplikácie. WinZip je 29,95 dolárov a WinRAR je 29 dolárov. Teraz nie sme proti tomu, aby sme platili za solídny softvér, ktorý vyplní potrebu efektívnejšie než to, čo je zadarmo - ale tieto aplikácie sú len zbytočné. Môžu vyzerať o niečo krajšie ako 7-Zip, ale to je všetko, čo si väčšina ľudí všimne.
WinRAR má jednu konkrétnu funkciu, ktorú si niektorí ľudia budú chcieť: Schopnosť opraviť a ľahšie pracovať s poškodenými alebo neúplnými viacdielnymi archívmi RAR. To môže byť výhodné, ak si napríklad sťahujete viacdielne archívy RAR zo služby Usenet. Nie sme si vedomí žiadnej konkrétnej funkcie, ktorá je v tomto momente jedinečná pre WinZip.