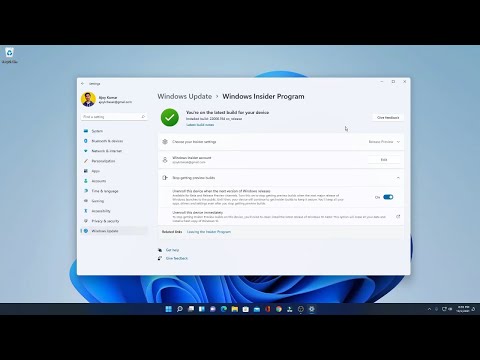Urýchliť indexovanie iba v prípade určitých miest
Najlepší spôsob, ako znížiť množstvo času procesora, ktorý služba indexovania používa, je zníženie počtu indexovaných súborov. Napríklad, ak pravidelne nevykonávate vyhľadávanie súborov na vašom disku C: nie je potrebné indexovať celú vec. Osobne sa mi páči vyhľadávacia funkcia pre hlavnú zložku dokumentov a menu Štart, ale to je o nej. Prečo robiť indexovanie všetkého ostatného?
Môžete si prečítať všetko o výbere umiestnení v našej úplnej príručke a vybrať si, ktoré súbory indexov vyhľadávania v systéme Windows, kde sa môžete dozvedieť aj o tom, aké typy súborov sa majú indexovať a ďalšie rozšírené možnosti. Stručne povedané, ak chcete otvoriť možnosti indexovania, stlačte tlačidlo Štart, zadajte reťazec "indexovanie" a potom kliknite na položku "Možnosti indexovania".



Zakažte vyhľadávanie systému Windows, ak ho nepoužívate
Ak naozaj nepoužívate vyhľadávanie systému Windows, môžete úplne zakázať indexovanie vypnutím vyhľadávacej služby systému Windows. Tým sa zastaví indexovanie všetkých súborov. Stále budete mať prístup k vyhľadávaniu. Bude to trvať len dlhšie, pretože musí vyhľadávať vaše súbory zakaždým. Ak uvažujete o vypnutí vyhľadávania, pretože to spomaľuje veci, odporúčame vám odstrániť, aké súbory sa indexujú a vidieť, či to funguje ako prvé.
Treba tiež poznamenať, že iné aplikácie, najmä aplikácie Microsoft Outlook, používajú službu Windows Search, aby umožňovali vyhľadávanie v rámci týchto aplikácií.
To znamená, že ak plánujete používať inú vyhľadávaciu aplikáciu alebo jednoducho nepoužívate vyhľadávanie často a radšej nebudete mať službu spustenú, vyhľadávanie systému Windows je jednoduché zakázať. Kliknite na tlačidlo Štart, zadajte "služby" a potom kliknite na výsledok.




Znovu vytvorte index vyhľadávania systému Windows, ak máte problémy
Ak narazíte na problémy s vyhľadávaním - neočakávane pomalé vyhľadávanie, nenájdete veci, ktoré by mali byť indexované alebo vyhľadávanie skutočne zhadzovať - vaša najlepšia stávka je kompletne obnoviť index vyhľadávania. Bude to chvíľu trvať na rekonštrukcii, ale zvyčajne to stojí za to. Predtým, ako znovu vytvoríte index, možno stojí za to čas na to, aby ste znížili umiestnenie indexov na to, čo potrebujete na zrýchlenie indexovania.
Otvorte okno "Možnosti indexovania" stlačením štartu a zadaním "Možnosti indexovania" a potom kliknite na tlačidlo "Rozšírené".