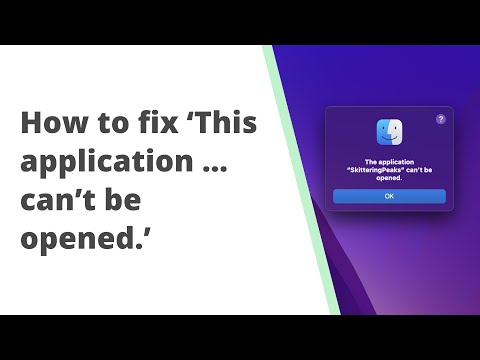Aplikáciu Prieskumník môžete nastaviť tak, aby automaticky do vyhľadávacieho poľa napísal alebo vybral napísanú položku v systéme Windows 10 zmenou volieb aplikácie Explorer. Hoci si nie som istý, myslím si, že to môže byť nová funkcia, ktorá bola pridaná do systému Windows 10.
Funguje to takto. Otvorte aplikáciu Prieskumník súborov a prejdite do priečinka Dokumenty. Teraz, keď píšete ľubovoľnú abecedu pomocou klávesnice, kde sa nasmeruje zaostrenie a kurzor myši? Ak preskočí na vyhľadávacie pole, máte povolené nasledujúce nastavenie:
Automaticky zadajte do vyhľadávacieho poľa
Ak sa zaostrenie zmení na súbor začínajúci týmto abecedom alebo číslom, potom máte povolené nasledujúce nastavenie:
Zvoľte zadanú položku v zobrazení
Do vyhľadávacieho poľa zadajte alebo vyberte zadanú položku
Ak chcete zmeniť svoje predvoľby, budete musieť otvoriť voľbu programu File Explorer - ktorý bol skôr nazvaný Možnosti priečinka - prostredníctvom ovládacieho panela.
Po otvorení sa zobrazí nasledujúce okno. Kliknite na kartu Zobrazenie.
V časti Rozšírené nastavenia> Pri zadávaní do zoznamu sa zobrazí nasledujúce možnosti:
- Automaticky zadajte do vyhľadávacieho poľa
- Zvoľte zadanú položku v zobrazení.

Hľadáte viac? Pozrite sa na tieto tipy a triky:
- Windows 10 Tipy a triky
- Edge Browser Tipy a triky
- Tipy a triky programu Internet Explorer
- Tipy a triky prehliadača Google Chrome
- Windows Recycle Bin triky a tipy
- Cortana tipy a triky
- Windows 10 Mail aplikácie Tipy a triky
- Okná lupy triky a tipy
- Strihanie nástrojov Tipy a triky
- Počítačové triky pre používateľov systému Windows
- Tipy a triky editora databázy Registry.