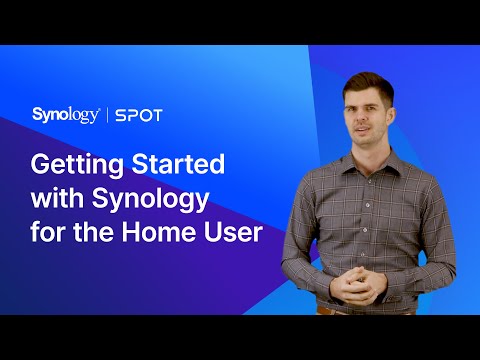Ak začnete používať plány riešenia produktivity balíka Office 365 Cloud Business, musíte nastaviť aj účty pre svojich členov tímu. Keďže ste administrátorom, máte len oprávnenie. Budete musieť vytvoriť používateľské mená a e-mailové adresy pre ne.
Po pridaní používateľov k vašej službe a priradení ich licenčnej licencie má každý používateľ nasledujúce položky:
- Kancelársku schránku balíka Office 365, ktorú môžu používatelia pristupovať zo svojej aplikácie Outlook alebo aplikácie Outlook Web App.
- Prístup k službe K stiahnutiu na prevzatie aplikácií na pracovnej ploche, ako sú Microsoft Office 2010 a Lync 2010, na okamžité zasielanie správ a na nastavenie a konfiguráciu ich počítačov na prácu s balíkom Office 365.
Tu je postup, ako vytvoriť nového používateľa v účte tímu Office 365
1. Prejdite na položku admin stránky (v hlavičke kliknite na položku admin).
2. V ľavej časti pod management, kliknite na tlačidlo užívatelia.
3. Na užívatelia stránky, kliknite na tlačidlo Nový, a potom kliknite na tlačidlo užívateľ spustite sprievodcu novým používateľom.

4. Vyplňte informácie na vlastnosti str.

5. Na nastavenie stránka, v Priraďte povolenia Ak chcete používateľovi udeliť povolenia administrátora, rozhodnite sa.

Administrátor má prístup k Prehľad správcov, ktorá im umožňuje vytvárať nové používateľské účty, spravovať odbery a upravovať nastavenia služby.
6. Na licencií stránku, vyberte licencie, ktoré chcete priradiť používateľovi.

7. Na e-mail, môžete zvoliť odoslanie mena používateľa a dočasného hesla (poverenia) na jednu alebo viac e-mailových adries. (Užívateľ môže neskôr zmeniť heslo).

Informácie môžete odoslať na e-mailovú adresu používateľa alebo na vlastnú e-mailovú adresu. Ak odošlete poverenia na svoju e-mailovú adresu, potom môžete tieto informácie dodať s ďalšími inštrukciami inštalácie, ktoré používateľ potrebuje na prístup k balíku Office 365.
8. Za týmto účelom vyberte položku Poslať email začiarknite políčko, na ktorú chcete odoslať poverenia. Môžete pridať až päť receptov, ktoré sú oddelené polovičnými čiarami. kliknite vytvoriť.

9. Prečítajte si informácie na výsledok a potom kliknite na tlačidlo Skončiť.
Môžete importovať podrobnosti o používateľoch a vytvárať hromadné používateľské účty, ak máte dosť veľký tím! Urobím krok za krokom tutorial na ako pridať do aplikácie Office 365 viacerých používateľov s hromadným importom.