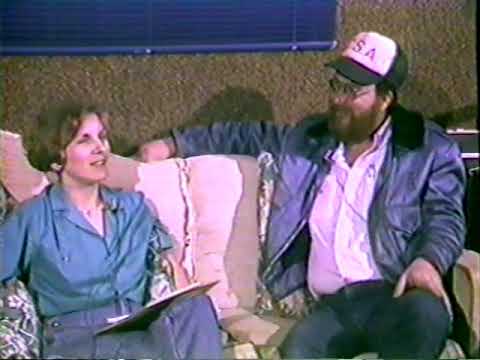Safari má v skutočnosti pomerne málo klávesových skratiek, o ktorých možno viete, rovnako ako niektoré z nich, o ktorých asi neviete. Dnes chceme hovoriť o niektorých z našich obľúbených.
Navigácia webových stránok
Keď ste na webových stránkach a nechcete používať myš alebo trackpad, klávesnica ponúka niekoľko skratiek.
- Použi šípky posúvať nahor, nadol, doľava a doprava. Ak posúvate dlhú webovú stránku, môžete stlačiť tlačidlo Možnosť + šípka hore / dole rýchlejšie posúvanie.
- Ak chcete prejsť obrazovkou nadol, použite O stranu nižšie kľúč alebo medzerník.
- Ak chcete prejsť nahor, stačí použiť Strana hore alebo Shift + medzerník.
- Ak chcete celú cestu posunúť do ľavého dolného rohu stránky (úplne až do konca), stlačte tlačidlo Príkaz + šípka dole.
- Chcete ísť hore do ľavého horného rohu? použitie Command + Šípka hore.
- pútko zvýrazní ďalšie pole.
- Option + Tab zdôrazňuje to isté, ako aj všetky ostatné položky, na ktoré je možné kliknúť.
Môžete vymieňať správanie týchto dvoch skratiek kliknutím na tlačidlo "Stlačením tlačidla Tab zvýrazniť každú položku na webovej stránke" na karte Spresnenie v predvoľbách programu Safari.

Otváranie stránok v kartách
Otváranie stránok na nových kartách je skvelý spôsob, ako sa uistiť, že nič nestratíte. Stačí otvoriť všetko, čo chcete čítať (nakoniec) a prejsť na to.
- Ak chcete otvoriť novú kartu, stlačte tlačidlo Command + T.
- Prejsť z karty na kartu (za predpokladu, že máte niekoľko otvorených) použitie Command + Shift + Šípka doľava / doprava.
- Ak chcete zatvoriť aktuálnu kartu, použite ju Command + W.
- Ak ju chcete znovu otvoriť, použite Command + Z.
- Existuje niekoľko spôsobov, ako ovplyvniť viacero kariet.
- Ak chcete zatvoriť všetky otvorené karty okrem jedného, podržte tlačidlo voľba a kliknite na tlačidlo zatvoriť (X) na karte, ktorú chcete nechať otvorené alebo používať Apple + Alt + W.
- Ak chcete otvoriť všetky karty v priečinku vo vašich obľúbených položkách, podržte ho príkaz a kliknite na priečinok.
- Ak chcete otvoriť položku na novej karte, môžete kliknúť pravým tlačidlom a vybrať možnosť "Otvoriť na novej karte" z výslednej kontextovej ponuky. Môžete odstrániť krok držaním príkaz a kliknutím na prepojenie, záložku alebo kliknutím na tlačidlo Návrat z poľa Inteligentné vyhľadávanie.

V predchádzajúcich príkladoch, ak na otvorenie kariet používate tieto klávesové skratky, otvoria sa na pozadí. Ak chcete otvoriť stránku na novej karte a priniesť ju na prednú stranu pre rovnaké položky (odkaz, záložka, inteligentné vyhľadávanie), prepíšte tieto skratky pridaním smena Kľúč. Napríklad, Shift + Command + klik.
A nakoniec, ak máte viac ako jednu kartu otvorenú, môžete pomocou klávesnice prechádzať.
- použitie Control + Tab alebo Command +] priblížiť nasledujúcu kartu na prednú stranu.
- použitie Shift + Ctrl + Tab alebo Shift + Command + [ predchádzajúcu kartu na prednú stranu.
- Ak máte otvorených až deväť kariet, môžete ich použiť Príkaz + 1 až 9 vyberte požadovanú kartu.
Budete v tom čase kapitánom kariet.
Zoznam čítaní a skratky so záložkami
Prejdime do Zoznamu čítania a do Záložiek. Zoznam čítaní vám umožňuje ukladať offline kópie webových stránok na neskoršie čítanie, kde nemusíte mať spoľahlivý prístup k internetu, napríklad v lietadle alebo vo vidieckych oblastiach. Záložky sú veľkou súčasťou ľubovoľného webového prehliadača. Aj keď nemáme vždy záložku na každej stránke, ktorú sme narazili, alebo dokonca toľko, koľko sme zvykli, stále máme obľúbené položky, ktoré navštevujeme denne alebo pravidelne, takže klávesové skratky môžu byť vhodné.
- Ak chcete pridať aktuálnu stránku do svojho zoznamu čítania, použite Shift + Command + D.
- Ak chcete pridať prepojenú stránku, Shift + Click odkaz. Ak chcete odstrániť stránku, prejdite prstom doľava na položku a kliknite na tlačidlo Odstrániť alebo kliknite pravým tlačidlom myši a vyberte položku "Odstrániť položku" z kontextového menu.
- Ak chcete záložku stránky použiť, použite Command + D.
- Panel Obľúbené je ten rad záložiek, ktorý prebieha pozdĺž hornej časti. Ak chcete panel rýchlo zobraziť alebo skryť, použite Command + Shift + B.

- Ak chcete vybrať záložku alebo priečinok na bočnom paneli, môžete ho podržať príkaz a kliknite na každú záložku a priečinok.
- Ak chcete vybrať rad záložiek alebo priečinkov, použite tlačidlo smena Kľúč.
- Ak chcete vybrať ďalšiu záložku alebo priečinok na bočnom paneli, použite tlačidlo šípAk chcete otvoriť vybranú záložku, použite tlačidlo medzerník.
- Ak chcete otvoriť vybranú zložku, použite tlačidlo medzerník alebo Pravá šípka, Ak ho chcete zatvoriť, použite medzerník alebo Ľavá šípka.
- Ak chcete v bočnom paneli otvoriť vybraný priečinok a jeho podpriečinky, použite Možnosť + Šípka vpravo, Ak chcete zatvoriť priečinok, použite Možnosť + Šípka doľava.
Ak sa zúčastňujete na záložkách v okne úprav, existuje niekoľko užitočných klávesových skratiek, ktoré vás dostanú mimo myši alebo trackpadu.
- Ak chcete zmeniť názov alebo adresu záložky, vyberte túto záložku a potom stlačte tlačidlo spiatočný Kľúč.
- Ak chcete zastaviť alebo zrušiť úpravu záložky na bočnom paneli, stlačte tlačidlo Esc a ak chcete dokončiť úpravy, stlačte tlačidlo spiatočný.
- Ak chcete vytvoriť priečinok obsahujúci skupinu vybratých záložiek a / alebo priečinkov v zobrazení záložiek, vykonajte výber a podržte ho voľba a potom kliknite na tlačidlo "Nová zložka".
- Ak chcete odstrániť záložku, jednoducho vyberte záložku (alebo záložky) a klepnite na vymazať Tlačidlo.

Iné Rôzne Safari skratky
Existuje tiež niekoľko skratiek, ktoré ovplyvňujú okno Safari a niekoľko ďalších rôznych funkcií:
- Ak chcete otvoriť nové okno Safari, použite Command + N.
- Ak chcete otvoriť nové okno Safari Private, použite Command + Shift + N.
- Často budete počuť, že sa pozeráme na bočný panel v celom tomto článku. Ak chcete rýchlo zobraziť alebo skryť bočný panel, použite Command + Shift + L.
- Chcete prevziať prepojený súbor? Držte tlačidlo voľba a kliknite na odkaz.
- Ak chcete zatvoriť pole inteligentného vyhľadávania, čítačku alebo ukončiť zobrazenie na celej obrazovke, použite klávesovú skratku Esc Kľúč.
- Nakoniec prejdite na domovskú stránku Command + Home.
Navyše tu je pekný trik: Ak prehľadávate niekoľko stránok na karte, môžete kliknúť a podržať tlačidlo späť alebo dopredu a zobraziť zoznam toho, kde ste boli.

Ak držíte voľba kľúč však môžete vidieť úplnú adresu URL.

Safari nie je nič iné, takže pri ďalšom surfovaní nezabudnite vyskúšať niektoré z nich a uistite sa, či vám život nie je jednoduchší.