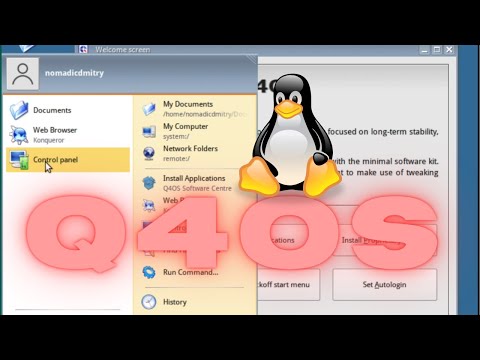Teraz niekto očakáva, že si zapamätáte všetky tieto kombinácie klávesnice? Samozrejme, že nie! Potreby každého sú iné, takže niektoré budú pre vás užitočnejšie ako ostatné. A aj keď vyzdvihnite pár nových trikov, stojí to za to. Snažili sme sa udržať zoznam čistý a jednoduchý, takže pokračujte a vytlačte to, čo vám pomôže!
Aj napriek tomu, že náš zoznam skratiek je tu dosť dlhý, v žiadnom prípade nie je úplný zoznam všetkých klávesových kombinácií dostupných v programe PowerPoint. Snažili sme sa udržať to všeobecnejšie užitočné skratky. A budete radi, že ste vedeli, že takmer všetky tieto skratky sú už dlhé roky, takže by mali byť užitočné bez ohľadu na to, akú verziu programu PowerPoint používate.
Poznámka: Predstavujeme klávesové kombinácie pomocou nasledujúcej konvencie. A plus znamená, že by ste mali tieto tlačidlá stlačiť spolu. Čiarka znamená, že by ste mali stlačiť klávesy v poradí. Napríklad: "Ctrl + N" znamená držanie klávesy Ctrl pri stlačení tlačidla N a uvoľnenie obidvoch klávesov. Na druhej strane, "Alt + N, P" znamená, že by ste mali držať kláves Alt, stlačiť kláves N, uvoľniť klávesu N, stlačiť tlačidlo P a potom uvoľniť všetky tlačidlá.
Všeobecné skratky programu
Po prvé, skúmame niektoré všeobecné klávesové skratky pre otváranie, zatváranie a prepínanie medzi prezentáciami, ako aj navigáciu na páse kariet.
- Ctrl + N: Vytvorte novú prezentáciu
- Ctrl + O: Otvorte existujúcu prezentáciu
- Ctrl + S: Uložte prezentáciu
- F12 alebo Alt + F2: Otvorte dialógové okno Uložiť ako
- Ctrl + W alebo Ctrl + F4: Zatvorte prezentáciu
- Ctrl + Q: Uložte a zatvorte prezentáciu
- Ctrl + Z: Zrušiť akciu
- Ctrl + Y: Opakovať akciu
- Ctrl + F2: Zobrazenie ukážky pre tlač
- F1: Otvorte panel Pomocník
- Alt + Q: Prejdite do poľa, "Čo mi chceš urobiť"
- F7: Skontrolujte pravopis
- Alt alebo F10: Zapnite alebo vypnite tipy pre tlačidlá
- Ctrl + F1: Zobraziť alebo skryť pásku
- Ctrl + F: Vyhľadajte v prezentácii alebo použite Find and Replace
- Alt + F: Otvorte ponuku Karta Súbor
- Alt + H: Prejdite na kartu Domov
- Alt + N: Otvorte kartu Vložiť
- Alt + G: Otvorte kartu Návrh
- Alt + K: Prejdite na kartu Prechody
- Alt + A: Prejdite na kartu Animácie
- Alt + S: Prejdite na kartu Prezentácia
- Alt + R: Prejdite na kartu Recenzia
- Alt + W: Prejdite na kartu Zobrazenie
- Alt + X: Prejdite na kartu Doplnky
- Alt + Y: Prejdite na kartu Pomocník
- Ctrl + Tab: Prepínanie medzi otvorenými prezentáciami
Výber a navigácia textu, objektov a prezentácií
Pomocou klávesových skratiek môžete jednoducho navigovať v celej svojej prezentácii. Vyskúšajte tieto skratky pre rýchle a jednoduché spôsoby výberu textu v textových poliach, objektoch na diapozitívach alebo v prezentáciách.
- Ctrl + A: Vyberte celý text v textovom poli, všetky objekty na snímke alebo všetky snímky v prezentácii (pre poslednú z nich kliknite na miniatúru snímok ako prvú)
- Záložka: Vyberte alebo prejdite na ďalší objekt na snímke
- Shift + Tab: Vyberte alebo prejdite na predchádzajúci objekt na snímke
- Domov: Prejdite na prvú snímku alebo z textového poľa a prejdite na začiatok riadku
- Koniec: Prejdite na posledný snímok alebo z textového poľa prejdite na koniec riadka
- PgDn: Prejdite na ďalšiu snímku
- PgUp: Prejsť na predchádzajúcu snímku
- Ctrl + šípka hore / dole: Posuňte snímku nahor alebo nadol vo svojej prezentácii (najprv kliknite na miniatúru obrázka)
- Ctrl + Shift + šípka hore / dole: Posuňte snímku na začiatok alebo koniec prezentácie (najprv kliknite na miniatúru snímok)
Formátovanie a úprava
Nasledujúce klávesové skratky vám ušetria čas, aby ste mohli editovať a formátovať rýchlo!
- Ctrl + X: Vystrihnúť vybratý text, vybraný objekt (y) alebo zvolený (é) posun (y)
- Ctrl + C alebo Ctrl + Vložiť: Kopírovať vybraný text, vybraté objekty alebo vybrané snímky
- Ctrl + V alebo Shift + Vložiť: Vložiť vybraný text, vybraté objekty alebo vybrané snímky
- Ctrl + Alt + V: Otvorte dialógové okno Prilepiť špeciálne
- zmazať: Odstrániť vybratý text, vybrané objekty alebo vybrané snímky
- Ctrl + B: Pridajte alebo odstráňte tučný text do vybratého textu
- Ctrl + I: Pridajte alebo odstráňte kurzívu do vybraného textu
- Ctrl + U: Pridať alebo odstrániť podčiarknutie vybraného textu
- Ctrl + E: Zarovnajte odsek
- Ctrl + J: Odôvodnite odsek
- Ctrl + L: Vľavo zarovnať odsek
- Ctrl + R: Zarovnajte odsek vpravo
- Ctrl + T: Ak je vybratý text alebo objekt, otvorte dialógové okno Písmo
- Alt + W, Q: Otvorte dialógové okno Priblíženie pre zmenu priblíženia pre snímku
- Alt + N, P: Vložte obrázok
- Alt + H, S, H: Vložte tvar
- Alt + H, L: Vyberte rozloženie prezentácie
- Ctrl + K: Vložte hypertextový odkaz
- Ctrl + M: Vložte nový snímok
- Ctrl + D: Duplikovať vybratý objekt alebo snímku (v prípade druhého kliknite najskôr na miniatúru snímok)
Užitočné slideshow skratky
Keď ste pripravený na spustenie prezentácie, mali by ste použiť tieto klávesové skratky.
- F5: Spustite prezentáciu od začiatku
- Shift + F5: Spustite prezentáciu z aktuálnej snímky (táto je skvelá, keď chcete vyskúšať, ako bude v prezentácii zobrazená snímka, ktorú práve pracujete)
- Ctrl + P: Upozornenie pomocou nástroja pero počas prezentácie
- N alebo Strana nadol: Pokračujte v ďalšom posúvaní počas prezentácie
- P alebo strana nahor: Vráťte sa na predchádzajúcu snímku počas prezentácie
- B: Počas prezentácie zmeňte obrazovku na čiernu; opätovným stlačením tlačidla B sa vrátite do prezentácie
- Esc: Ukončite prezentáciu
Čím viac používate klávesové skratky, tým ľahšie si ich pamätajú. A nikto neočakáva, že si ich zapamätáte. Dúfajme, že ste našli niekoľko nových, ktoré môžete použiť na to, aby sa váš život v Exceli trochu lepšie.
Potrebujete ďalšiu pomoc s klávesovými skratkami? Prístup k pomoci môžete kedykoľvek prejsť stlačením klávesu F1. Tým sa otvára panel Pomocník a umožňuje vyhľadávať pomoc s akoukoľvek témou. Ak chcete získať viac informácií, vyhľadajte "klávesové skratky".