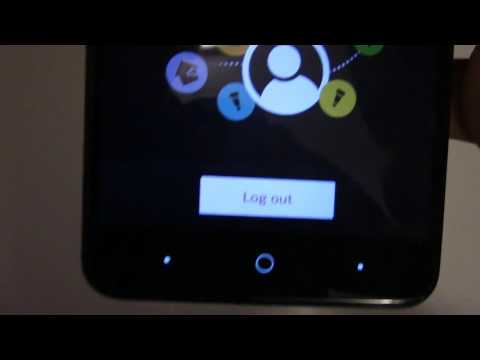Čo je Plex Media Server?
Tu je bežná situácia, v ktorej sa nachádzajú príliš veľa ľudí. Máte multimediálne súbory - hudbu, filmy, televízne relácie a dokonca aj fotky - ale nemáte jednoduchý spôsob, ako ich ľahko pristupovať k svojim bohatým a rôznorodým zariadeniam.
Kopírujete prehrávač Blu-ray na notebook? A čo váš telefón - konvertujete súbory tak, aby boli menšie a kompatibilnejšie? Spúšťate sa na televízore cez pracovnú plochu a Chromecast? Odovzdávate všetky svoje fotografie do svojho účtu iCloud, aby ste ich poslali do svojho televízora cez Apple TV? A čo vaša hudba? Čo sa stane, ak ste mimo služobného cestovania doma a chcete prehrať svoje televízne programy do iPadu?
Dokonca aj pre vážnych geekov, ktorí majú veľa skúseností so správou svojich médií, je obrovská bolesť, aby sa všetky vaše zariadenia rozprávali a pristupovali k tej istej zbierke. Nie jemať byť takým spôsobom. Plex je centralizovaný systém mediálnych serverov, ktorý eliminuje prakticky každý problém, ktorý narazíte na správu veľkej osobnej zbierky médií.
Model Plex je jednoduchý: zaparkujete všetky svoje médiá na jedinom počítači s nainštalovaným serverovým softvérom Plex a potom nainštalujete Plex na všetky ostatné zariadenia. Môžete ho nainštalovať na počítače s operačným systémom Windows, Linux alebo Mac, ako aj na platformy Android a iOS, konzoly pre videohry, ako sú konzoly Xbox a PlayStation, vaša Apple TV a dokonca aj inteligentné televízory s integrovaným Plex. tieto zariadenia môžete vzdialene pristupovať k celej knižnici médií a sledovať ju bez problémov.

Znie to celkom skvele, hm? Nielen, že ste dostali na požiadanie streaming do všetkých vašich zariadení, ale získate absolútne krásne metadáta a umenie, aby ste s ním šli.

Čo budete potrebovať
Plex je naozaj leštený výrobok a akonáhle sa dostanete do prevádzky, je to asi ako bolesť hlavy, ako to dostane. To však znamená, že najdôležitejšou vecou je dostať sa do skúsenosti s jasným obrazom toho, čo potrebujete, a ako fungujú všetky časti vašej inštalácie Plex.
Domov je tam, kde je server
V prvom rade potrebujete počítač, ktorý obsahuje všetky súbory a spustí Plex Media Server. Môžete nainštalovať Plex na Windows, Linux, OS X a dokonca aj na dedikovaný serverový softvér, ako je FreeNAS a na hardvéri NAS, ako je systém Synology (všetky podporované platformy aplikácie Media Server si môžete pozrieť tu). Ale bez ohľadu na to, akú platformu si vyberiete, musí to byť počítač, ktorý sa vždy zapína. Nemá zmysel mať komplexné streamingové riešenie pre všetky vaše potreby osobných médií, ak pri prístupe k nemu je obsah offline.
Okrem toho, že budete vždy používať, budete chcieť, aby mal počítačový server dostatočné množstvo spracovateľského výkonu na spracovanie vyššie uvedeného prekódovania. Čím viac používateľov očakávate, že sa budú pozerať naraz, tým lepší je hardvér, ktorý chcete. Plex media server stále pracuje na staršom hardvéri, ale automaticky zakáže prekódovanie, ak je hardvér nedostatočný, a prehrávanie bude trpieť a koktať na skutočne starý alebo nedostatočne napájaný hardvér.
Takže, budete chcieť, ako je to zbytočné CPU, ako môžete ušetriť. Plex odporúča najmenej procesor Intel i3 (alebo ekvivalent) alebo lepšie s aspoň 2 GB RAM (RAM nie je pre Plex dôležitá). Tu si môžete prečítať hardvérové odporúčania.
Nakoniec budete potrebovať veľa priestoru na pevnom disku - stačí na uloženie všetkých filmov, televíznych relácií, hudby a fotografií, ktoré máte.
Ak už máte nejaký hardvér okolo vás, ktorý nepoužívate, skrývajte ho. V najhoršom prípade scenára zistíte, že prehrávanie súborov je neuspokojivé. Najlepší scenár, zistíte, že starý hardvér funguje dobre a vyhýbate sa nákupu nového zariadenia.
Môžete si pozrieť dostupné platformy pre serverový softvér tu.
Klient pre každé zariadenie
Server je len polovica systému Plex. Druhá polovica je aplikácia "klient" alebo aplikácia, z ktorej všetci sledujete.Hoci môžete prehrávať médiá z webového ovládacieho panela servera, je to ako sledovanie Netflix vo vašom webovom prehliadači - väčšina ľudí radšej sedí vo svojej obývacej izbe alebo sleduje svoje mobilné zariadenia. A na to potrebujete klienta Plex na prístup k serveru.

Softvér pre mediálny server Plex bol vždy zadarmo. Väčšina aplikácií klienta bola vždy zadarmo.niektorí aplikácií klienta má nominálny poplatok za aktiváciu na jeden krát niekoľko dolárov (napríklad aplikácia klienta iOS Plex stojí 4,99 USD).
Plex má dva spôsoby riešenia platených aplikácií. Ak potrebujete iba jednu aplikáciu, môžete ju jednoducho aktivovať. Ďalšou možnosťou je zakúpenie služby Plex Pass, ktorá je ako predplatiteľská služba, ktorá vám poskytuje prístup ku všetkým plateným aplikáciám, ako aj výhody ako synchronizácia s mobilnými zariadeniami pre prístup offline a ukladanie súborov založené na cloudových zariadeniach. Ak potrebujete veľa aplikácií na viacerých platformácha chcete prémiové funkcie, môžete zvážiť predplatné Pass za 4,99 dolárov za mesiac alebo za 149,99 dolárov na životnosť.
Môžete si prečítať viac o tom, ktoré aplikácie sú platené, ktoré sú bezplatné, a rozdiely medzi bezplatným členstvom Plex a prémiovým členstvom tu. Ak chcete skontrolovať dostupnosť platformy a prevziať aplikáciu klienta pre vašu platformu, navštívte tu stránku na prevzatie Plex.
Teraz, keď sme sa pozreli na všeobecné pravidlá pre výber zariadenia pre váš server Plex a ako získať klientský softvér, poďme sa pozrieť na dosť dôležitý krok organizovania vašich médií.
Prvý krok: Konsolidujte a usporiadajte svoje médiá
Plex funguje najlepšie, ak je všetok mediálny obsah dobre organizovaný a na rovnakom mieste. Preto by ste mali mať všetky svoje médiá na tom istom zariadení, na ktorom inštalujete serverový softvér Plex - či je to starý stolový počítač, špecializovaný úložný server vo vašom suteréne alebo zariadenie NAS, všetky vaše médiá by mali byť na ňom,
Ďalej chcete zorganizovať svoje médiá do štruktúry čistých priečinkov, ktorá udržuje hlavné typy médií oddelené a jednoduché pre vás aj Plex, aby ste mohli analyzovať.
Ak už ste už investovali do organizovania vašich médií, najmä ak ste už v minulosti používali softvér pre multimediálne centrum, ako je napríklad XBMC / Kodi, existuje veľká šanca, že už máte dokonalú (alebo takmer dokonalú) štruktúru priečinkov miesto.
Tu je jednoduchý príklad štruktúry adresárov najlepších postupov pre Plex:
/Media/ /Movies/ /MovieName (Year)/ MovieName (Year).ext /Music/ /ArtistName - AlbumName/ Track# - TrackName.ext /TV Shows/ /ShowName/ /Season 01/ ShowName - s01e01.ext /Photos/ /Album Name/ Image.ext
Vo vyššie uvedenej štruktúre adresárov vidíte, že hlavné kategórie médií sú rozdelené do rôznych podadresárov (napríklad Filmy a televízne relácie) a každý typ média má pomerne priamu konvenciu pomenovania. Filmy sa nachádzajú v priečinkoch s názvom po filme; najlepšou praxou je zaradiť rok do zátvoriek, aby ste znížili zmätok. Hudba je organizovaná v priamom formáte názvu interpreta / mena albumu. Televízne relácie sú usporiadané podľa mena, sezóny a epizódy sú označené oboma štatistickými údajmi vo formáte "sXXeXX". Fotografie sú ešte jednoduchšie - Plex práve číta názov albumu mimo priečinok a načíta obrazy dovnútra.
Zatiaľ čo uvedené príklady pokrývajú skoro 99% územia, môžete zistiť, že potrebujete trochu ďalšie usmernenie pri pomenovávaní súborov.ISO DVD alebo iných menej bežných formátov. Ak potrebujete ďalšiu pomoc pri čistení médií, pozrite si príručku Plex na prípravu médií.
Posledná poznámka o organizácii vašich médií pre Plex: ak ste používali alebo momentálne používate iný softvér pre mediálne centrum (napríklad XBMC), nedajte sa obávať metadát. Môžete bezpečne bežať XBMC a Plex úplne paralelne bez rizika pre vaše metadáta, pretože ani jedna aplikácia nepoužíva rovnaké súbory metadát.
Druhý krok: Nainštalujte Plex Media Server
Základom nastavenia, krásne organizovaným médiom, je aplikácia Plex Media Server. Pre náš návod dnes budeme inštalovať na stroj Windows, ale malé odtiene bokom, inštalačný proces je prakticky rovnaký na všetkých platformách, ako väčšina procesu sa vykonáva z webového ovládacieho panela Plex.

https://127.0.0.1:32400/
na tomto počítači. (Prípadne môžete k nemu pristupovať z iného počítača vo vašej sieti tým, že nahradíte
127.0.0.1
adresu s miestnou IP sieťou vášho počítača alebo zariadenia NAS).
Po prijatí dohody o užívaní budete vyzvaní, aby ste sa prihlásili do svojho účtu Plex. Ak máte šancu mať starý účet Plex z predchádzajúcich experimentov s platformou, prihláste sa. V opačnom prípade kliknite na odkaz "Registrácia" a zaregistrujte sa na nový účet.

Prvým krokom je pomenovanie vášho servera.Štandardne je server pomenovaný po názve siete zariadenia, na ktorom je nainštalovaný. Môžete zmeniť názov servera na niečo viac vzrušujúce než povedať "Táta Office", alebo ho nechajte tak, ako je.





Posledným krokom úvodného nastavenia servera je umožniť vzdialený prístup k mediálnemu serveru a odoslať anonymné dáta do Plex. Oba sú predvolene zaškrtnuté a odporúčame, aby ste ich nechali skontrolovať, ak nemáte naliehavý dôvod na ich zrušenie. Vyberte možnosť Hotovo.


Upozorňujeme, že počas prvých pár hodín alebo dokonca prvý deň nie je časť "Nedávno pridané" veľmi užitočnávšetko bol nedávno pridaný do knižnice. Veci sa v krátkom čase upokojia a nedávno pridané budú v najbližších dňoch opäť užitočné.
Aj keď môžete prehľadávať všetky svoje mediálne knižnice priamo z ovládacieho panela Plex (a dokonca aj sledovať obsah priamo vo webovom prehliadači), je to užitočnejšie pre kontrolu vašej knižnice a menej užitočné pre skutočné užívanie vášho obsahu. Poďme sa pozrieť na to, ako môžete pristupovať k Plex so vzdialeným klientom.
Tretí krok: Prístup k serveru Plex Media odkiaľkoľvek
V tomto momente sme to urobilivšetko ťažkú prácu (a ani to nebolo ťažké). Akonáhle budete mať skutočný server Plex médií v prevádzke, je to úplne plynulé plachtenie. Ako hladké? Keďže je vaša celá knižnica uložená na jednom centrálnom serveri, môžete ju ľahko poklepať z ľubovoľného počítača, smartfónu alebo iného zariadenia a získať presne ten istý zážitok - rovnaké médium, rovnaké metadáta, ten istý nedávno pridaný zoznam, rovnaká databáza sledujúca to, čo ukazuje, že ste sa pozerali a na ktoré z nich potrebujete zvládnuť.
Vyhľadajte aplikáciu v obchode s aplikáciami telefónu, tabletu alebo televízora, nainštalujte ju a spustite. Znova používame aplikáciu iOS, ale všetky sú v podstate zameniteľné. Kliknite na položku Prihlásiť a použite rovnaké poverenia, ktoré ste vytvorili pri nastavení vášho servera.



A čo niektoríRodinný Guy? Prečo nie, vyberieme sezónu a epizódu.