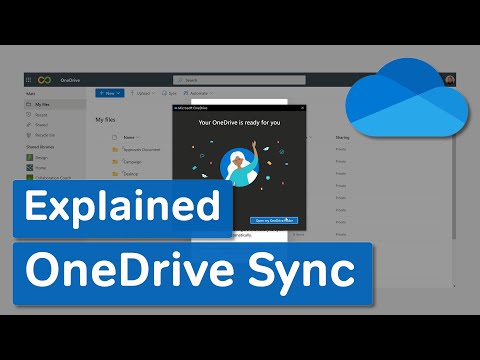Ak viete, že budete používať disk na počítači Mac a Windows, mali by ste použiť súborový systém exFAT, ktorý je kompatibilný s oboma. Ak ste to však nepredpokladali, možno ste naformátovali disk pomocou systému Apple HFS Plus, ktorý systém Windows nemôže čítať v predvolenom nastavení. Niektorí výrobcovia v skutočnosti predávajú disky "Mac" preformátované s týmto systémom súborov Mac.
Neformátujte jednotku! (Ešte)
Keď pripojíte jednotku so systémom Mac do systému Windows, budete informovaní, že "musíte disk naformátovať v jednotke X: skôr ako ju budete môcť použiť." Neklikajte na tlačidlo "Formát disku" alebo systém Windows vymaže obsah disku kliknite na tlačidlo "Zrušiť"!
Táto správa sa objaví, pretože systém Windows nerozoznáva súborový systém Apple HFS +. To je v poriadku, pretože iné aplikácie. Jednoducho neformátujte jednotku, kým nedosiahnete dôležité súbory z jednotky.
Samozrejme, ak disk neobsahuje žiadne dôležité súbory, môžete pokračovať a formátovať. Ale buďte si absolútne istý, že predtým než budete robiť nie je nič, čo by ste potrebovali.

Možnosť jedna: HFSExplorer je voľný a základný
Ak potrebujete len pár súborov z jednotky, odporúčame HFSExplorer. Je to jediný úplne bezplatný spôsob prístupu k jednotke Mac formátu. Vyžaduje to však Java, takže musíte najprv nainštalovať. Potom nainštalujte HFSExplorer, ako by ste použili akýkoľvek iný program Windows.
HFSExplorer však nie je fantastický a nemá veľa funkcií. Nemôžete ho použiť na zápis do mechaniky naformátovaných vo formáte Mac a nenainštaluje ovládač súborového systému, ktorý sa integruje do programu Prieskumník súborov. Môžete však otvoriť HFSExplorer, prečítať si disk vo formáte Mac a skopírovať súbory do počítača Windows bez zaplatenia desiatky. Taktiež je možné pripojiť obrazy disku Mac.dmg, aby ste sa dostali k súborom vo vnútri.
Príroda tejto aplikácie len na čítanie nie je nevyhnutne zlá vec. Zabezpečuje, aby žiadna chyba v ovládači tretej strany nemohla poškodiť jednotku Mac a formátované súbory. Môžete nastaviť režim iba na čítanie v iných aplikáciách, ale ak nechcete používať podporu pri písaní, je pre nich menej dôvodov.
Ak chcete použiť program HFSExplorer, pripojte disk Mac do formátu Mac a spustite program HFSExplorer. Kliknite na ponuku "File" (Súbor) a zvoľte "Load File System From Device (Nasadiť súborový systém zo zariadenia)". Automaticky vyhľadá pripojenú jednotku a môžete ju načítať. V grafickom okne sa zobrazí obsah jednotky HFS +. Stačí vybrať požadované súbory alebo priečinky, kliknite na položku "Extrahovať" a vyberte priečinok. Budú skopírované na miesto, ktoré si vyberiete na vašom PC.

Druhá možnosť: Paragon HFS + je $ 20, ale ponúka prístup na zápis a lepšiu integráciu
Paragon HFS + pre systém Windows je trochu chytřejší, ale bude vás to stáť. Tento nástroj nainštaluje ovládač súborového systému, ktorý vám umožní prístup k jednotke so systémom Mac ako každá iná jednotka v aplikácii Prieskumník súborov alebo iná aplikácia systému Windows s otvoreným alebo uloženým dialógom. Ponúka vyššiu rýchlosť a neboli by sme prekvapení, keby bola rýchlejšia ako HFSExplorer. A na rozdiel od HFSExplorera, ponúka plný prístup na čítanie a zápis na jednotky Mac formatované, takže ich môžete napísať z Windows. Jednoducho ho nainštalujte a jednotky Mac sa budú zobrazovať ako každá iná jednotka.
Ak potrebujete pravidelne pracovať s jednotkami formátu Mac a chcete integráciu, rýchlosť a prístup k zápisu do operačného systému, Paragon HFS + je skvelá voľba a bude to za vás. Ale ak potrebujete len príležitostne získať nejaké súbory zo zariadenia s formátom Mac, je to prehnané a môžete ušetriť 20 dolárov tým, že sa držíte s HFSExplorer.
Paragon ponúka 10-dňovú bezplatnú skúšobnú verziu programu HFS + pre systém Windows, takže si ju môžete vyskúšať a zistiť, či to funguje pre vás. A ak potrebujete iba raz dostať súbory z jednotky Mac formatovanej jednotky, stačí použiť skúšobnú verziu a urobiť ju s aplikáciou až do jej vypršania.

Možnosť tretia: Mediafour MacDrive stojí 50 až 70 dolárov, ale obsahuje ďalšie funkcie
Mediafour MacDrive je podobný systému HFS + spoločnosti Paragon pre Windows, ale s viacerými funkciami a leštidlom. Je to oveľa drahšie ako Paragon HFS +, z 50 dolárov pre štandardnú verziu a 70 dolárov za verziu Pro.
Pre väčšinu ľudí tento softvér skutočne nestojí za to. Ponúka však niekoľko unikátnych funkcií, ako je napríklad podpora diskov RAID vo formáte Mac. Ponúka tiež grafické rozhranie s podporou pre overenie, opravu a formátovanie diskov so formátovaním Mac. Paragon HFS + sa dostane von z vašej cesty a neposkytuje grafické rozhranie - jednoducho umožňuje prístup k jednotkám HFS + v programe File Explorer a iných aplikáciách.
Ak potrebujete všetky tieto nástroje, prejdite na to - toto je najužitočnejšie riešenie pre prácu s jednotkami so systémom Mac v systéme Windows. Ale pravdepodobne nepotrebujete všetky tieto nástroje.
Spoločnosť Mediafour ponúka 5-dňovú bezplatnú skúšobnú verziu systému MacDrive - verziu Standard aj Pro - a vyskúšajte si, či tieto funkcie za vás stojí.

Možnosť štyri: Formátovanie disku ako exFAT - ale upozornenie, toto vymaže vaše dáta!
Akonáhle získate všetky dáta z jednotky Mac formatované, pravdepodobne budete chcieť formátovať s súborovým systémom exFAT. Obe operačné systémy Windows a Mac OS X majú plnú podporu čítania a zápisu pre jednotky exFAT bez akéhokoľvek ďalšieho softvéru tretej strany. FAT32 má niektoré vážne obmedzenia - jednotlivé súbory môžu mať iba veľkosť 4 GB, napríklad - ale exFAT to neplatí.
Namiesto použitia mechaniky naformátovanej vo formáte Mac, mali by ste z nej odísť dôležité súbory a používať disky s formátmi exFAT na presúvanie údajov medzi počítačmi Mac a počítačmi.
Ak chcete formátovať disk v systéme Windows, kliknite pravým tlačidlom myši na okno v priečinku Prieskumník súborov a zvoľte "Formátovať". Vyberte súborový systém "exFAT" v zozname a kliknite na tlačidlo "Štart". Pamätajte, že sa vymažú všetky súbory na jednotke! Buďte absolútne istí, že máte súbory z jednotky a že ste vybrali správnu jednotku, ktorú chcete formátovať!

Mimochodom, toto funguje skvele aj pre používateľov systému Windows - počítače Mac nemôžu natívne zapisovať do súborového systému Windows NTFS, aj keď môžu čítať súbory z jednotiek NTFS. Takže bez ohľadu na to, aké je vaša primárna platforma, exFAT je pravdepodobne spôsob, ako ísť.