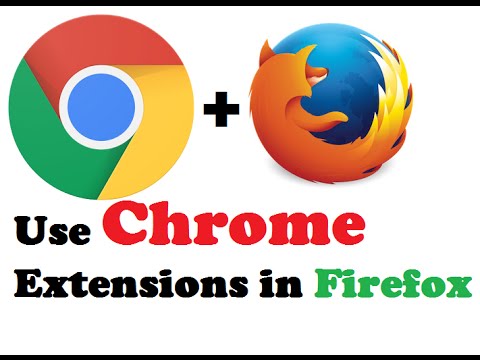Aplikácia Microsoft Word umožňuje vkladanie obrázkov ľahko a bez zníženia rozlíšenia. Mohli by sme naraziť na situáciu, v ktorej chceme zdieľať iba obrázky a nie celý dokument, alebo ste mohli odstrániť všetky obrázky z počítača so systémom Windows a chcete ich dostať späť z dokumentu programu Word. Zvyčajne to, čo každý urobí, je kliknúť pravým tlačidlom myši na obrázok a zvoliť "Uložiť obrázok ako", ale to je časovo náročná a zdĺhavá úloha. V tomto článku vám ukážem tri spôsoby, ako ľahko extrahovať všetky obrázky z dokumentu programu Word bez potreby špeciálnych nástrojov alebo softvéru tretích strán.
Extrahujte obrázky z dokumentu Word
Môžu existovať iné spôsoby, ako extrahovať všetky obrázky z dokumentu programu Word, ale tu sú 3 najlepšie spôsoby, ako to urobiť. Takže začnime bez akýchkoľvek problémov.
1. Uložte dokument programu Word ako webovú stránku
Jedná sa o jednu z najjednoduchších metód na extrahovanie všetkých obrázkov z dokumentu programu Word. Dokument programu Word sa uloží ako webová stránka a všetky obrázky sa budú extrahovať ako dávka.
Otvorte dokument programu Word, z ktorého chcete všetky obrázky vyradiť. Teraz kliknite na tlačidlo "Súbor" v ľavom hornom rohu dokumentu a zvoľte "Uložiť ako".





2. Zmeňte rozšírenie z ".docx" na ".zip"
Táto metóda na extrahovanie všetkých obrázkov ako dávky z dokumentu je tak jednoduchá, že všetko, čo musíte urobiť, je premenovať rozšírenie súboru z ".docx" na ".zip".
Vyberte požadovaný dokument, kliknite pravým tlačidlom naň a vyberte možnosť "Premenovať".



Teraz otvorte priečinok, ktorý ste získali, a prejdite Slovo> Médiá.

UPDATE: Môžete jednoducho kliknúť pravým tlačidlom myši na súbor programu Word a pomocou 7-zip na extrahovanie obrázkov.
3. Kopírovať a prilepiť metódu
Táto metóda nie je taká dobrá ako vyššie uvedené dva, ale bolo by veľmi užitočné, ak chcete získať iba jeden alebo dva obrázky.
Kliknite pravým tlačidlom na obrázok a vyberte voľbu "Kopírovať". Veľkosť a rozlíšenie skopírovaného obrázka nebudú ovplyvnené.
Teraz otvorte akýkoľvek nástroj na spracovanie obrázkov, ako je aplikácia Paint, Photoshop alebo GIMP, ale tu by som použil predvolený nástroj s názvom Paint. Otvorte farbu, vložte obrázok a stlačte "CTRL + S" alebo kliknite na tlačidlo Uložiť pre uloženie obrázku.

Ak hľadáte freeware ľahko extrahovať dávky a uložiť obrázky z ľubovoľného dokumentu balíka Office pomocou Sprievodcu extrahovaním obrázkov balíka Office.
Tiež si prečítajte: Ako nájsť a nahradiť všetky obrázky v programe Word naraz.