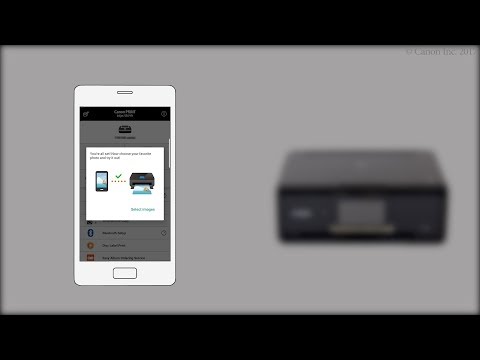Môžete ich jednoducho pripojiť k e-mailovej alebo textovej správe, ale táto metóda je trochu ponižujúca a môže byť pre príjemcu trochu nepríjemná. Prípadne by ste ich mohli zipsovať a poslať im tak, ale potom osoba na druhom konci musí rozbaliť ich, čo môže tiež vynechať niektorých používateľov.
Konverzia fotografií do formátu PDF na počítači Mac je naozaj jednoduché a spravuje veci omnoho viac, ak skenujete dokumenty.
Skenery obvykle importujú fotografie vo formáte.JPG. Ak ich práve hľadáte na svojom konci, je dobré, aby ste ich všetci ležali ako samostatné súbory. Ak ich chcete zdieľať s niekým iným, umiestňovanie do PDF je takmer ideálne.
V tomto príklade musíte poslať priateľovi naskenované kópie vyhlásenia nezávislosti, ústavy a listiny práv.
Najskôr prejdite do priečinka Aplikácie a otvorte aplikáciu Ukážka (alebo ju vyhľadajte pomocou funkcie Spotlight). Náhľad vás nasmeruje na otvorenie požadovaných obrázkov, a tak vyhľadajte priečinok, na ktorom sú uložené, a vyberte ich. Pomocou príkazového tlačidla vyberte viac snímok. Po dokončení výberu obrázkov kliknite na tlačidlo "Otvoriť".








Dobre, ale čo keď zabudnete pridať niekoľko obrázkov alebo chcete odstrániť jeden obrázok? Nemôžeme veľmi dobre poslať nášmu priateľovi tieto tri dokumenty a ani im neposlať kópiu zostávajúcich ústavných zmien a doplnení!
Bez problému otvorte novo vytvorený súbor PDF a presuňte ďalšie fotografie, ktoré chcete pridať, alebo vyberte fotografie, ktoré chcete odstrániť, kliknite pravým tlačidlom myši a z výslednej ponuky zvoľte položku "Presunúť do koša" (alebo použite Shift + Delete).
Akonáhle ste spokojní s vašimi zmenami, jednoducho uložte súbor PDF z ponuky Súbor alebo použite príkaz + S.