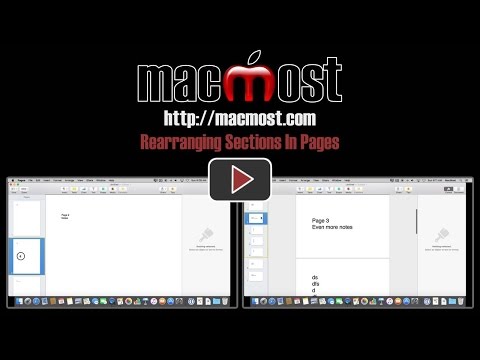Prečo to mám robiť?
Zatiaľ čo sa dá povedať, že ide o novú čistú inštaláciu, je tu aj niečo, čo sa dá povedať pre inováciu vášho operačného systému a zachovanie všetkých aplikácií, súborov a štruktúr priečinkov.
Inovácie nie sú bez príležitostného upútania, ale z hľadiska časovo úsporného a ľahko použiteľného, sú oveľa rýchlejšie a ľahšie ako úplné vymazanie a potom sa zaoberajú importovaním všetkých starých súborov a inštaláciou aplikácií.
Len preto, že je to docela jednoduchý proces (alebo by mal byť, ak všetko ide hladko), neznamená to, že nie sú potrebné veci, ktoré musíte vykonať pred inováciou a dôležité rozhodnutia, ktoré sa majú vykonať počas inovácie. Zatiaľ čo veľa stránok poukazuje ľudí na inštalátora a povie im, aby si ho stiahli a spustili, dbáme na to, aby sme vám poskytli nejaké tipy a prešielom procesom.
Poznámka: ak chcete vykonať úplne čistú inštaláciu a nie inováciu, prečítajte si náš článok Ako čistiť inštaláciu systému Windows 10.
Čo potrebujem na začiatok?
Ak chcete vykonať inováciu zo systému Windows 7 alebo 8 na systém Windows 10, nájdete veľmi malý zoznam vecí, ktoré potrebujete (alebo musíte urobiť), aby ste mohli začať, ako aj niekoľko osvedčených postupov, ktorými sa môžete postarať pozdĺž cesty.
Uistite sa, že vaša kópia systému Windows je aktivovaná
Najdôležitejšia vec je, že vaša aktuálna verzia systému Windows je správne aktivovaná. Hoci Microsoft poukázal na myšlienku, že systém Windows 10 by bol rozsiahly upgrade, ktorý by sa dokonca nainštaloval na pirátske a / alebo neaktivované kópie systému Windows, tento plán nikdy nedosiahol plnenie a určite potrebujete aktivovanú kópiu pod súčasným modelom nasadenia.
Ak chcete skontrolovať, či je vaša kópia systému Windows 8 aktivovaná, stlačte Windows + W, aby ste vytiahli vyhľadávacie nastavenie, do vyhľadávacieho poľa zadajte "aktivované" a potom otvorte výsledok "Pozrite sa, či je systém Windows aktivovaný". Alternatívne sa môžete pozrieť pod Ovládací panel -> Systém, aby ste videli stav stroja.


Zálohujte počítač
Dúfajme, že už pravidelne zálohujete počítač. Ak nie, nezabudnite vykonať úplnú zálohu skôr, ako začnete. Postup aktualizácie je nedeštruktívny (nestratite osobné súbory alebo nainštalované aplikácie) a nepredpokladáme, že narazíte na akékoľvek problémy. Ale lepšie ako ľúto. Prinajmenšom skontrolujte, či máte zálohované vaše dôležité súbory.
Ešte lepšie, zvážte vytvorenie úplného zálohovania vášho počítača pomocou Windows Backup systému alebo iného nástroja ako Macrium Reflect. S úplnou zálohou obrázkov viete, že môžete obnoviť obrázok a spustiť počítač znova tak, ako to bolo pri zálohovaní.
Vypnite všetky antivírusové nástroje tretích strán
Niektoré antivírusové nástroje od tretích strán sú známe, že rušia proces aktualizácie systému Windows. Pred vykonaním aktualizácie je lepšie ich vypnúť alebo odinštalovať. Verziu systému Windows 10 môžete vždy dokončiť po dokončení aktualizácie, ak chcete použiť niečo iné ako program Windows Defender.
Uchopte pomocníka Windows Update 10

Ešte jedna vec, ktorú si všimnete skôr, ako začnete. Nástroj na aktualizáciu zistí správnu verziu systému Windows, ktorú potrebujete aktualizovať. Určuje, či je vaša aktuálna verzia systému Windows 32-bitová alebo 64-bitová a aktualizuje vás na rovnakú verziu. Nemôžete prejsť z 32-bitovej inštalácie systému Windows 7 alebo 8 na 64-bitovú inštaláciu systému Windows 10 pomocou nástroja na aktualizáciu - aj keď ho váš počítač podporuje. Ak používate 32-bitovú verziu systému Windows a chcete prejsť na 64-bitovú verziu, musíte vykonať čistú inštaláciu. Ak máte záujem dozvedieť sa, ktorú verziu používate predtým, než začnete, pozrite si našu príručku, kde nájdete informácie o tom, či používate 32-bitové alebo 64-bitové Windows.
Podobne nástroj na aktualizáciu zistí príslušnú verziu systému Windows. Ak používate verziu Pro pre systém Windows 7 alebo 8, budete aktualizovaný na verziu Pro systému Windows 10. Ak používate edíciu pre domácnosti, budete aktualizovaný na domácu verziu systému Windows 10. Vy nemôžu meniť edície počas aktualizácie. Budete musieť urobiť čistú inštaláciu (ak zakúpite platnú kópiu vydania Windows 10 Pro) alebo odomknete verziu Pro zakúpením neskôr.
Stručne povedané, bez ohľadu na bitovú verziu a edíciu systému Windows, ktoré používate vo svojom zariadení,že je verzia systému Windows 10, ktorú skončíte po aktualizácii.
Spustenie Inštalátora inovácie
Keď ste pripravení na aktualizáciu, spustite inštalačný nástroj (s názvom MediaCreationTool).
Najskôr sa zobrazí výzva na inováciu počítača alebo na vytvorenie inštalačného média pre iný počítač. Ak chcete spustiť inováciu, vyberte položku Aktualizovať tento počítač a kliknite na tlačidlo Ďalej. Nástroj začne sťahovať inštalačné súbory Windows 10. Čas, ktorý trvá len závisí od rýchlosti pripojenia k internetu. Počas rýchleho káblového pripojenia sme zväčšili rýchlosť až o 100 percent za niekoľko minút, ale ak máte pomalé pripojenie, môžete na nejaký čas sledovať meter.



- Majte osobné súbory a aplikácie: Táto možnosť si uchováva všetky vaše osobné súbory, všetky nainštalované aplikácie a aktuálne nastavenia systému Windows. Výber tejto možnosti je rovnaký, ako keby ste celkom vynechali obrazovku.
- Osobné súbory uchovávajte iba: Táto možnosť si zachová všetky vaše osobné súbory, ale odstráni všetky nainštalované aplikácie a aktuálne nastavenia systému Windows. Po aktualizácii systému Windows budete musieť preinštalovať požadované aplikácie.
- nic: Táto možnosť odstraňuje všetky vaše osobné súbory, všetky nainštalované aplikácie a nastavenia systému Windows. Je to najbližšie, k čomu môže dôjsť k vykonaniu čistej inštalácie pomocou aktualizačného postupu a úprimne povedané, možno by ste mali lepšie stačiť len čistú inštaláciu, ak uvažujete o použití tohto nastavenia. Nástroj na aktualizáciu presúva vaše osobné súbory do priečinka s názvom windows.old, takže ich môžete po aktualizácii obnoviť. Napriek tomu by ste sa mali ubezpečiť, že všetky dôležité súbory sú zálohované. Ďalšie informácie nájdete online na adrese https://go.microsoft.com/fwlink/?LinkID=12416.
Vyberte svoju možnosť a potom kliknite na tlačidlo "Ďalej" a pokračujte. V poslednom kroku sa vrátite späť na obrazovku recap, ktorú ste videli a potom môžete kliknúť na "Inštalovať", aby ste mohli začať s aktualizáciou.

Konfigurácia systému Windows po inovácii
Skôr než sa po aktualizácii môžete prvýkrát prihlásiť do systému Windows, zobrazí sa výzva na konfiguráciu niekoľkých možností. Existuje pomerne málo malých nastavení a vylepšení, ktoré môžete vykonať tu. Odporúčame vám ich využiť. Prvá vec, ktorú budete vyzvaní, je overiť váš používateľský účet. Mal by to byť ten istý účet, ktorý ste použili v systéme Windows 7 alebo 8.1. Ak chcete nastaviť nový účet, môžete kliknúť na malý odkaz "Ja nie …" v ľavom dolnom rohu obrazovky. To vám napríklad umožní vytvoriť nový on-line účet spoločnosti Microsoft, než použiť existujúci lokálny účet.

Po výbere vášho účtu budete musieť overiť niektoré nastavenia ochrany osobných údajov. Musíte posunúť trochu nadol, aby ste si ich všimli, ale sú všetky zahrnuté do dvoch obrázkov nižšie. Väčšinou ide o to, aké veci môže spoločnosť Microsoft posielať na váš počítač a čo môže počítač poslať k nim. Super súkromie-concsous medzi vami môže chcieť len vypnúť všetko (a to je v poriadku), ale venujte čas, aby prešiel možnosti. Ak potrebujete pomoc, nezabudnite si prečítať náš návod na nastavenie ochrany osobných údajov systému Windows 10.




Teraz je čas na kontrolu vašich aplikácií, aby ste zistili, či prežili proces inovácie (a v prípade potreby ich aktualizovali), ako aj pripojiť periférne zariadenia a uistiť sa, že funguje všetok hardvér (ak je to potrebné, aktualizujte ovládače). Môžete sa potom dostať k užívaniu Windows 10.
Máte naliehavú otázku o systéme Windows 10? Napíšte nám email na adresu [email protected] a urobíme všetko pre to, aby sme vám odpovedali.