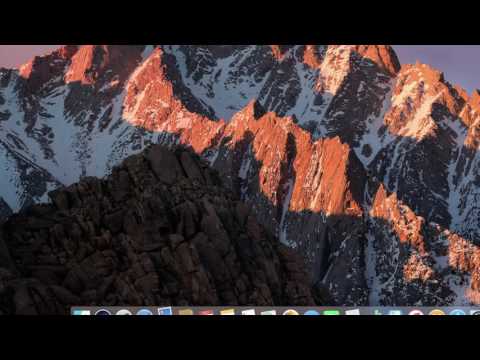Niektoré z týchto trikov sú skryté. Možno ich nikdy neuvidíte, kým vám niekto nepovie - alebo o nich čítate v článku ako je tento.
Dvojitým klepnutím na medzeru zadať čas
Keď klepnete na vetu, klepnete na veľký medzerník medzi každé slovo. Keď sa dostanete na koniec vety, nemusíte sa dostať za toto tlačidlo malého obdobia. Stačí dvojitým klepnutím na medzerník a vložte čas a medzeru, aby ste mohli začať písať ďalšiu vetu.

Rýchlo napíšte.com,.net,.org a ďalšie
Urýchlite zadávanie webových adries dlhým stlačením tlačidla na obdobie. Môžete rýchlo vkladať bežné prípony, ako sú.com,.net,.org a.edu. Presuňte prst na príponu, ktorú chcete napísať, a zdvihnite ho, aby ste ho zadali.
To nemusí fungovať v každej aplikácii, ale určite funguje vo webovom prehliadači Safari.

Zadajte číslo, symbol alebo kapitál s jediným klepnutím
Väčšina ľudí pravdepodobne zadá číslo alebo symbol klepnutím na tlačidlo 123, klepnutím na číslo alebo symbol, ktoré chcete napísať, a potom poklepaním na 123, aby ste sa vrátili späť na písmenovú klávesnicu. Ale je tu oveľa rýchlejšia cesta. Namiesto toho sa dotknite tlačidla 123 a držte prst nadol na obrazovke. Bez zvednutia prsta presuňte ho na symbol alebo číslo, ktoré chcete napísať, a potom ho zdvihnite z obrazovky.
Tento trik funguje aj pre kláves Shift - dotknite sa prsta na kláves Shift, presuňte ho na písmeno a rýchlo dostanete príslušné veľké písmeno.

Rozdeľte klávesnicu iPadu na polovicu
ak by ste chceli ľahšie písať svojimi palcami na vašom iPad, môžete umiestniť dva prsty na iPad klávesnicu a rozložiť ich od seba. Polovica klávesnice sa objaví na ľavej strane obrazovky a polovica vpravo - ideálna na uchopenie vášho iPadu do dvoch rúk a pomocou písania pomocou palec. Umiestnite prst na každú stranu klávesnice a presuňte ich tak, aby ste sa vrátili späť na väčšiu klávesnicu s plnou šírkou.
Na bokoch každej klávesnice je priestor na rýchlejší zadávanie textu. Napríklad klepnutím na prázdne miesto napravo od T a dostanete Y. Alebo klepnite na prázdny priestor naľavo od Y a dostanete T.
Keď je klávesnica rozdelená, môžete ju posunúť hore alebo dole, aby ste ju mohli premiestniť na obrazovku a zobraziť aplikáciu za ňou.

Presuňte klávesnicu iPadu na miesto
Môžete presunúť svoju klávesnicu iPadu na obrazovke nahor alebo nadol a zistiť, čo je za ňou. Jednoducho sa dotknite tlačidla v pravom dolnom rohu klávesnice, ktorá zvyčajne skryje klávesnicu a pohybom prsta nahor alebo nadol, aby ste ju mohli pohybovať. Môžete tiež dlho stlačením tohto symbolu získať možnosti na ukotvenie, odpojenie, zlúčenie a rozdelenie klávesnice.
Táto funkcia funguje bez ohľadu na to, či používate klávesnicu s plnou šírkou alebo rozdelenú klávesnicu s optimalizovanou veľkosťou palca.

Vložte iné symboly
Klávesnica obsahuje veľa symbolov, ktoré sa v skutočnosti neobjavujú, pokiaľ ich nepoznáte. Povedzme napríklad, že ste chceli napísať znamienko centov - to je znamienko ¢ - namiesto znaku dolára. Jednoducho stlačte klávesu $ na klávesnici a uvidíte ďalšie súvisiace symboly, ktoré môžete napísať tým, že sa k nim pritlačíte a potom ho zdvihnite.
Mnoho symbolových klávesov má súvisiace symboly, ktoré môžete takto napísať.

Typ s diakritikou
Môžete zadať písmená s diakritikou rovnakým spôsobom, ako by ste zadali tieto skryté symboly. Jednoducho dlho stlačte písmeno a vyberte písmeno s diakritikou, ktoré chcete. Napríklad, ak chcete správne písať "touché", môžete zadať "touch" a potom dlho stlačiť kláves "e" a vybrať é.

Prepnúť Caps Lock
Caps Lock je vo všeobecnosti hrozná funkcia, ktorú väčšina ľudí nepotrebuje. Ale ak chcete napísať všetky čiapky - možno budete chcieť kričať na niekoho na internete alebo stačí skrátiť - môžete dvakrát klepnúť na kláves Shift. Zostane tak dlho, až kým ho znova nezaškrtnete.

Pretrepte na Undo
Či už ste napísali nejaký text, odstránili nejaký text, vložili nejaký text alebo prerezali nejaký text, môžete pretrepávať iPhone alebo iPad a získať možnosť "Undo". Táto možnosť sa nezobrazuje na klávesnici, takže by ste museli potlačiť váš iPhone s frustráciou, aby ste na ňom narazili.

Použite (alebo Skryť) QuickType
Apple iOS 8 priniesol klávesnicu "QuickType", ktorá sa pokúša automaticky predpovedať slovo, ktoré napíšete ďalej. Predpovedá slovo, ktoré píšete pri písaní, takže ak zadáte slovo "ambas", naznačuje to "veľvyslanec". Predpovedá aj ďalšie slovo, ktoré zadáte pred slovami, ktoré ste predtým napísali, takže ak píšete "HI, ako to je," navrhne vám to."
Jednoducho klepnite na slovo na lište nad klávesnicou a použite QuickType. Ak sa vám to nepovažuje za užitočné - alebo je to len zbytočné množstvo priestoru na obrazovke - môžete sa dotknúť lišty QuickType a posunúť ju prstom, aby ste ju skryli. Klepnite na malý panel nad klávesnicou a posuňte ju späť, aby ste ju odhalili.

Vytvorte skratky pre rozšírenie textu
Pomocou funkcie "Skratky" v nastaveniach klávesnice môžete vytvoriť skratky, ktoré automaticky rozširujú malé časti textu na dlhšie kúsky textu. Tieto údaje vám uľahčia napríklad zadanie vašej e-mailovej adresy - nastavte skratku, ktorá automaticky rozširuje @@ na vašu úplnú e-mailovú adresu [email protected].
Môžete urobiť veľa s týmito klávesovými skratkami a môžu vám ušetriť obrovské množstvo času, ak sa pravidelne ocitnete pri písaní rovnakej veci znova a znova. Napríklad, ak často posielate odpoveď na formulár na e-maily, môžete nastaviť skratku, ktorá rozbalí niekoľko znakov na celé odseky. Potom môžete rýchlo odoslať tieto odpovede z telefónu alebo tabletu bez písania.

Inštalácia klávesnice tretej strany
Spoločnosť Apple sa nepokúsila prevziať všetky funkcie z klávesnice tretích strán, a to najmä funkciu "prstom k typu", ktorá je medzi používateľmi Androidu veľmi populárna.
Ak chcete získať tieto funkcie, môžete teraz nainštalovať klávesnice tretích strán, ako napríklad SwiftKey a Swipe na iOS 8 a vyššej. Tieto klávesnice nájdete v obchode s aplikáciami. Povoľte ich v aplikácii Nastavenia. Ak máte povolené viaceré klávesnice, môžete medzi nimi prepínať klepnutím na tlačidlo na klávesnici.

A ak vám žiadny z týchto tipov nemôže pomôcť dostatočne rýchlo napísať, vždy môžete pripojiť klávesnicu Bluetooth k vášmu iPhone alebo iPadu a napísať staromódny spôsob.