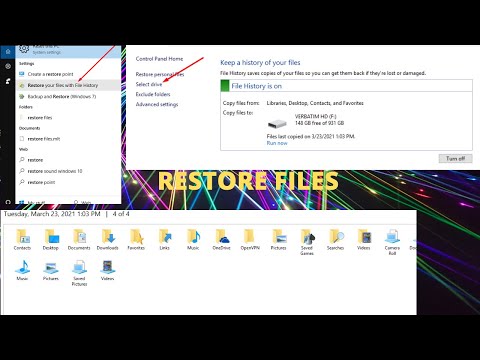Ak chcete uvoľniť miesto, mohli by ste prejsť kamerou, aby ste mohli odstrániť fotografie jeden po druhom. Ale to je časovo náročný proces, a pokiaľ neodstránite každú fotografiu, pravdepodobne to budete musieť urobiť znova znova.
Je to oveľa rýchlejšie a jednoduchšie odstrániť všetky fotografie naraz a získať nový štart. Tu je postup, ako odstrániť všetky vaše iPhone alebo iPad fotografie v niekoľkých jednoduchých krokoch.
dôležité: Než začnete, samozrejme, uistite sa, že zálohujete všetky fotografie, ktoré nechcete natrvalo strácať. Môžete použiť službu úložiska cloud, ako je iDrive, Disk Google, Dropbox alebo OneDrive, ale musíte byť opatrní. Keď synchronizujete súbory do zariadenia na ukladanie dát v cloude, ich odstránenie na vašom zariadení iPhone alebo iPad synchronizuje toto odstránenie so zariadením na ukladanie dát v cloude. Takže ich vymažte v zariadení a odstránia sa aj v úložisku v cloude. Z tohto dôvodu je najlepšie urobiť ďalší krok sťahovania týchto synchronizovaných fotografií z úložiska cloud do počítača alebo fyzickej jednotky, aby ste sa uistili, že máte dobrú zálohu. Samozrejme, môžete tiež jednoducho zavesiť zariadenie až k počítaču pomocou kábla USB a manuálne ich kopírovať.
Ako odstrániť všetky fotografie
Začnite spustením aplikácie Fotografie. Na karte Albums vyberte priečinok "Všetky fotografie".


Na stránke Vybrať položky klepnite a podržte posledný obrázok vo fotoaparáte. Stlačte prst potiahnutím nahor a doľava a vyberte ďalšie fotografie. Pokračujte v posúvaní, kým sa nezobrazia všetky vaše fotografie (displej sa bude posúvať ako vy).



Na karte Albums otvorte priečinok "Recently Deleted" (zvyčajne sa nachádza v spodnej časti stránky).

Klepnite na položku Vybrať v pravom hornom rohu stránky Nedávno odstránené.



Ako odstrániť fotky zo všetkých synchronizovaných zariadení z
Ak máte prístup k počítaču Mac, je ešte jednoduchší spôsob, ako odstrániť všetky nežiaduce fotografie iPhone alebo iPad naraz, a to aj z viacerých zariadení, na ktorých ste ich synchronizovali.
Otvorte aplikáciu Fotografie pre počítače na počítači Mac. Ak máte nastavenú službu iCloud na synchronizáciu telefónu a pracovnej plochy, mali by sa všetky vaše fotografie zobrazovať v ponuke aplikácie.




Jadrová možnosť
Môžete tiež odstrániť všetky svoje fotografie na konkrétnom zariadení jednoduchým resetovaním tohto zariadenia. Týmto vymažete všetky svoje osobné údaje - vrátane fotografií, videí a aplikácií - z telefónu a vrátite ho do nového stavu. Upozorňujeme, že táto akcia tiež neodstráni fotky zo synchronizovaných služieb úložiska cloud.
Ak sa pripravujete na predaj svojho telefónu alebo ho pošlete spoločnosti Apple na opravu, je to najlepší spôsob, ako všetko naraz odstrániť a chrániť vaše súkromie.