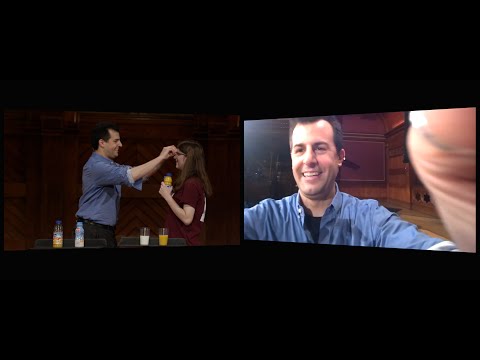Ak ste jedným z tých ľudí, ktorí majú tabuľu alebo poznámkový blok s neustále sa vyvíjajúcim zoznamom úloh, alebo váš stôl a monitory sú ozdobené Post-it ® pripomínajúc vám dôležité udalosti, potom tento článok pre vás.
Aplikácia Outlook vám umožní vytvárať zoznamy úloh, ktoré pozostávajú z úloh, ktoré môžete robiť najrôznejšie veci, ako napríklad nastavenie dátumov splatnosti, pripomienky, kategórie a ďalšie. Celý bod je vytvoriť aktívnejší druh zoznamu úloh, s ktorými môžete komunikovať a bude vás úprimný.
Práca v zobrazení úloh
Diskutovali sme o rôznych komplikáciách programu Outlook 2013 nedávno, takže ak ste noví, odporúčame vám prečítať si úvod.
V opačnom prípade otvorte aplikáciu Outlook až po zobrazenie úloh a pozrite sa. Na prvý pohľad si všimnete, že je to dosť prázdne a neplodné. Je to preto, že sme ho ešte museli naplniť množstvom vecí, ktoré potrebujeme robiť, a chceme, aby sme bežali.

Pridávanie úloh
Ak chcete začať, budete chcieť pridať úlohy. Všimnete si, že pod ľavou stranou je známy tabuľka priečinkov. Do tohto zobrazenia môžete pridať nové priečinky a efektívne potom organizovať svoje úlohy do kategórií. Dokonca môžete vytvoriť novú skupinu priečinkov, aby ste mohli v prípade potreby opäť rozdeliť svoje úlohy medzi váš profesionálny a osobný život.
Ak chcete začať, všimnete si, že existuje jedna skupina zložiek úloh, volanie Moje úlohy a dve podkategórie úloh: zoznam úloh a úlohy. Ak klikneme pravým tlačidlom myši na najvyššiu zložku, môžeme vytvoriť "skupinu nových zložiek", ktorú budeme nazývať pracovné úlohy.
Môžete pridať rýchlu úlohu kliknutím na tlačidlo "Kliknutím sem pridajte novú úlohu" alebo kliknutím na položku "Nová úloha" na domovskej páske. Pozrite sa na nasledujúcu úlohu bez názvu, na ktorú môžete použiť viacero možností, ukázať Úlohu, jej detaily a spravovať ju.

Zobrazenie, úprava a aktualizácia úloh
Po vytvorení niekoľkých úloh ich môžeme vidieť v zozname úloh. Môžete tu urobiť nejaké základné tinkering, ako je zmena dátumu splatnosti alebo priradenie kategórie, ale ak chcete skutočne zobraziť a upraviť, musíte ho dvakrát kliknúť, aby ste ju otvorili.



Túto úlohu môžete spravovať, ako je označenie dokončené, jej priradenie a odoslanie správy o stave. O tomto sa budeme čoskoro rozprávať. Teraz sa krátko pozrite, ako nastaviť opakujúce sa úlohy.
Práca s opakujúcimi sa úlohami
Vytvorenie opakujúcej sa úlohy je rovnaké ako vytváranie opakujúcej sa schôdzky alebo opakovanej schôdze. Dialog zobrazený po kliknutí na tlačidlo "Opakovanie" bude pravdepodobne vyzerať veľmi dobre.

Takže tu je naša práca "hovoriť o práci", ktorá sa opakuje každý týždeň v stredu bez konca. Upozorňujeme tiež, že aj keď nedokončíte úlohu v čase, kedy sa úloha vráti, bude ešte vygenerovaná ďalšia.

Priradenie úlohy inému
Máme naše "hovoriť o práci veci!" Úloha všetko nastaviť, teraz musíme len zastaviť to na niekoho iného! Kliknite na tlačidlo Priradiť úlohu v sekcii Spravovať úlohu pásu kariet.

Ak chcete zadať adresu do poľa "Komu", môžete alebo môžete vytrhnúť šťastie z adresára. Nemáte nastavený adresár? Prečítajte si, ako vytvoriť a spravovať kontakty vrátane možnosti importovať kontakty zo služby Gmail priamo do programu Outlook.



Správa úloh a triedenie podľa zobrazenia
Počas vášho týždňa sa niektoré úlohy vykonajú a niektoré z nich nebudú. Tie, ktoré dokončíte, môžete označiť ako úplné a zabudnúť. Ale tie, s ktorými sa nedostanete, sa budú musieť spravovať nejako, alebo budete mať stále rastúci zoznam fúkaných úloh.
Existuje niekoľko spôsobov, ako ich spravovať. Poďme sa pozrieť na túto oblasť pásky a potom vám ukážeme, ako čo najviac využiť tieto nástroje.








Možnosti úloh
Nakoniec sa oboznámime alebo sa sami oboznámime s možnosťami úloh. Možnosti úlohy vám umožnia zmeniť nastavenia a zmeniť ich správanie a vzhľad. Môžete sa k nim dostať z ponuky Súbor kliknutím na položku Možnosti -> Úlohy.

Ako môžete povedať, program Outlook sa ukazuje ako veľmi dobre zaokrúhlená aplikácia a ešte sme ešte nehovorili o kalendári a poznámkach. Dúfame, že budete môcť používať úlohy, aby ste zlepšili svoje organizačné zručnosti v niekoľkých zárezoch. Sú naozaj jednoduché nastaviť a priradiť, a je pekné mať tieto pripomenutia a pozerať sa na všetky veci na vašom zozname pomaly dostať odškrtnuté.
Zatiaľ máme záujem o vypočutie od vás. Máte otázku alebo pripomienku, ktorú by ste chceli odísť u nás? Zapojte sa do nášho diskusného fóra a odskočte.