
Prepínanie pracovných prostredí je jednoduché ako inštalácia softvérového balíka a výber priaznivého prostredia na prihlasovacej obrazovke, známej ako správca displeja. Nemusíte inštalovať úplne inú Linuxovú distribúciu.
Základy prostredia pracovnej plochy
Prostriedky pre počítače obsahujú v podstate všetko, čo vidíte po prihlásení do svojho používateľského účtu na prihlasovacej obrazovke distribúcie systému Linux. Samotná pracovná plocha, pozadie pracovnej plochy, panely, menu, správca súborov, nastavenia okien a mnoho ďalších aplikácií a pomôcok prichádzajú všetci z desktopového prostredia. Dokonca aj na každom paneli titulkov je poskytovaná aplikácia známa ako správca okien, ktorý je dodávaný s prostredím pracovnej plochy.


Ako inštalovať iné prostredie pracovnej plochy
Ak chcete nainštalovať iné pracovné prostredie, stačí otvoriť správcu balíkov distribúcie systému Linux a nainštalovať príslušný balík. Toto bude podobné pri distribúcii, ale ako príklad budeme používať Ubuntu 14.04 a Linux Mint 17.
Povedzme napríklad, že chcete nainštalovať ďalšie prostredie pre počítače na Ubuntu. Otvorte softvérové centrum Ubuntu, vyhľadajte názov balíka prostredia desktopu, vyberte ho a kliknite na tlačidlo Inštalovať. Ak chcete nainštalovať Xfce, vyhľadajte xfce4, Ak chcete nainštalovať úplný, prispôsobený desktopový systém Xubuntu, vyhľadajte ho Xubuntu-desktop miesto.

Vyhľadajte názov iného pracovného prostredia na inštaláciu. Môžete napríklad napísať LXDE alebo Lubuntu-desktop pre LXDE / Lubuntu alebo kde-full alebo Kubuntu-desktop pre KDE / Kubuntu. Niektoré prostredia pracovnej plochy nemusia byť poskytované v repozitároch distribúcie systému Linux. Prostredie prostredia Cinnamon a MATE, ktoré sú súčasťou Linux Mint, nie sú dostupné v úložiskách Ubuntu, takže budete musieť použiť PPA na ich inštaláciu na Ubuntu.
Proces je v podstate rovnaký v systéme Linux Mint, ale namiesto toho by ste hľadali balík v aplikácii Správca softvéru.

sudo apt-get install xfce4
Vyššie uvedený príkaz vám poskytne štandardné pracovné prostredie XFCE. Možno však budete chcieť Xubuntu prispôsobené prostredie desktopu XFCE miesto:
sudo apt-get install xubuntu-desktop

Po spustení príkazu zadajte svoje heslo. Správca balíkov bude chcieť nainštalovať všetky balíky, ktoré tvoria prostredie počítača y na potvrdenie.

Ako prepínať medzi prostredím pracovnej plochy
Odhláste sa z pracovnej plochy systému Linux po inštalácii iného pracovného prostredia.

Na predvolenej prihlasovacej obrazovke Ubuntu - známej ako správca displejov - môžete získať prístup k tejto ponuke kliknutím na ikonu vedľa vášho používateľského mena. Ikona sa zobrazí iba vtedy, ak sú k dispozícii viaceré pracovné prostredia. Na ostatných správcoch správ budete možno musieť kliknúť na ponuku "Režim" alebo podobnú ikonu. Možnosť nájdete niekde na obrazovke.



Toto je druh problému, s ktorým by ste mohli naraziť pri používaní viacerých pracovných plôch - problémy s prostredím desktopu, ktoré vyzerá škaredo, môžu byť všeobecne odstránené zmenou témy. Alternatívne desktopové prostredie distribucie Linuxu vo všeobecnosti nie je tak vylešteno ako predvolené pracovné prostredie.

Ako odinštalovať prostredie plochy
Ak chcete odstrániť prostredie pracovnej plochy, vyhľadajte rovnaký balík, ktorý ste predtým nainštalovali, a odinštalujte ho. Na Ubuntu môžete to urobiť z Softvérového centra Ubuntu alebo pomocou softvéru Ubuntu sudo apt-get remove packagename Príkaz.

sudo apt-get autoremove
Príkaz autoremove príkazu uvádza príkaz apt-get, aby automaticky odstránil balíky, ktoré boli nainštalované ako závislosť pre pracovné prostredie, a tak odstráni ďalšie balíky, ktoré boli na vašom systéme vytlačené.
Pravdepodobne by ste sa mali odhlásiť z desktopového prostredia skôr, ako to urobíte. Pri spúšťaní súborov prostredia pracovnej plochy sa zobrazia chybové hlásenia.

Ak máte radi konkrétne pracovné prostredie, možno budete chcieť nájsť distribúciu Linuxu - alebo aspoň iné inštalačné médium pre váš Ubuntu alebo inú distribúciu Linuxu podľa vášho výberu - ktorý ho používa ako svoju predvolenú plochu. Napríklad milovníci XFCE budú chcieť v budúcnosti nainštalovať Xubuntu namiesto Ubuntu, zatiaľ čo ľudia, ktorí uprednostňujú desktop Cinnamon, môžu chcieť nainštalovať verziu Cinnamon Linux Mint.

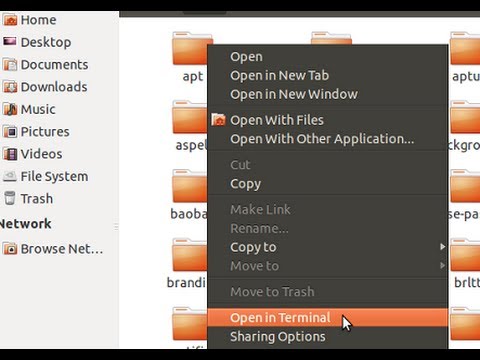



![Ubuntu 10.10 Zlepšuje vaše Linuxové pracovné prostredie [Screenshot Tour] Ubuntu 10.10 Zlepšuje vaše Linuxové pracovné prostredie [Screenshot Tour]](https://i.technology-news-hub.com/images/howto/ubuntu-10.10-improves-your-linux-desktop-experience-screenshot-tour-12-p.webp)

