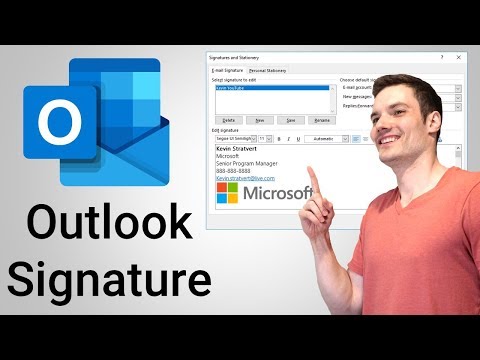Zdá sa, že tento problém primárne postihuje používateľov s myšami s vysokou mierou DPI alebo s rýchlym prieskumom - inými slovami, hracími myšami. Spoločnosť Microsoft vydala len čiastočnú opravu, ale existuje spôsob, ako tento problém vyriešiť v každej ovplyvnenej hre.
Nainštalujte opravu spoločnosti Microsoft
Spoločnosť Microsoft poskytuje opravu, ktorá zavádza novú možnosť kompatibility na vyriešenie tohto problému. Ako súčasť náplasti sa kompatibilita uplatňuje na rôzne populárne hry vrátane hier z Call of Duty série Counter Strike, Deus Ex: Human Revolution, Hitman Absolution, Half-Life 2, Metro 2033, Portal, a Tomb Raider.
Táto oprava je známa ako KB2908279. Od 14. novembra 2013 táto oprava nebola spustená prostredníctvom služby Windows Update. Ak chcete získať opravu, musíte prevziať opravu na webových stránkach spoločnosti Microsoft a nainštalovať ju ručne.
V závislosti od verzie Windows 8.1, ktorú používate, budete musieť stiahnuť buď 64-bitovú verziu tejto opravy alebo 32-bitovú verziu.
Ak si nie ste istí, ktorú verziu systému Windows používate, stlačte kláves Windows na prístup k úvodnej obrazovke, zadajte Systém a kliknite na systémovú skratku. Prejdite nadol a pozrite sa na riadok Typ systému.

Opravte ostatné hry prostredníctvom databázy Registry
Náplasť vyššie robí dve veci. Jeden, vytvorí v systéme Windows nový typ príznaku kompatibility. Dva príznaky kompatibility sa uplatňujú na niektoré z najpopulárnejších hier ovplyvnených týmto problémom.
Ak máte menej populárnu hru s týmto problémom, budete musieť uplatniť voľbu kompatibility na hru sami. Spoločnosť Microsoft odporúča vývojárom hry, aby tak urobili sami, takže ich používatelia nebudú musieť, ale mnohé hry sa s touto opravou nikdy nemusia aktualizovať.
Môžete použiť opravu spoločnosti Microsoft na každú ovplyvnenú hru z editora databázy Registry. Všimnite si, že musíte mať nainštalovaný náplasť, aby fungovala.
Ak chcete začať, stlačte kláves Windows + R a otvorte dialógové okno Spustiť, zadajte príkaz regedit a stlačte kláves Enter.

HKEY_LOCAL_MACHINESOFTWAREMicrosoftWindows NTCurrentVersionAppCompatFlagsLayers
Kláves Vrstvy nemusí existovať. Ak sa tak nestane, kliknite pravým tlačidlom myši na kláves AppCompatFlags, ukážte na New, zvoľte Key, napíšte Layers a stlačte Enter na jeho vytvorenie.

C:Program Files (x86)GameEngine.exe

NoDTToDITMouseBatch

Ďalej budeme potrebovať zvýšené okno príkazového riadka. Ak to chcete urobiť, stlačte kláves Windows na prístup k úvodnej obrazovke, zadajte príkazový riadok, kliknite pravým tlačidlom myši na zástupcu príkazového riadka, ktorý sa zobrazí a vyberte Spustiť ako správca.

Rundll32 apphelp.dll,ShimFlushCache

varovanie
Spoločnosť Microsoft upozorňuje, že táto možnosť spôsobí zvýšenie spotreby energie, preto by ste túto možnosť nemali používať na hry alebo iné programy, ktoré nie sú ovplyvnené. Konkrétne zdôrazňujú, že toto by sa nemalo uplatňovať na procesy pozadia, ktoré zostávajú v prevádzke, alebo bude výrazne ovplyvnená vaša životnosť batérie.
Existuje ďalšia možnosť, ktorú spoločnosť Microsoft odporúča - ak má daná hra možnosť "raw input" alebo DirectInput, môžete ju vybrať a problém by sa mal vyriešiť.
Ďalšie informácie získané priamo od spoločnosti Microsoft nájdete v článku znalostnej bázy KB2908279.