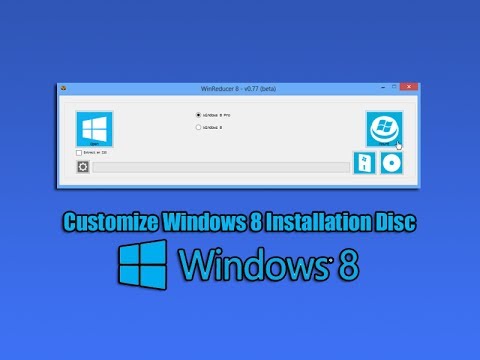Tieto webové aplikácie prehliadača Chrome sa tiež zobrazia v spúšťačovi aplikácie Chrome v systémoch Windows, Mac, Linux a Chrome OS. Budete ich môcť otvoriť zo spúšťača a nastaviť ich, aby sa vždy otvárali ako okno alebo kartička - nemôžete to robiť so štandardnými záložkami.
Toto sa líši od vytvárania odkazov na paneli úloh a plôch na ploche, čo umožňuje webovým stránkam bežať vo vlastných oknách. Môžete to urobiť pre akékoľvek webové stránky.
Vytvorte vlastnú webovú aplikáciu
Ak to chcete urobiť, v podstate vytvoríme najjednoduchšiu webovú aplikáciu Chrome od začiatku. Všetko, čo skutočne potrebujete, je ikona a webová adresa.
Najskôr vytvorte v počítači webovú zložku pre vašu webovú aplikáciu.

Ďalej vytvorte nový textový súbor s názvom manifest.json vo vašej novej zložke.

{ “manifest_version”: 2, “name”: “ Website Name “, “description”: “ Description of website “, “version”: “1.0”, “icons”: { “128”: “128.png” }, “app”: { “urls”: [ “ https://example.com/ ”
], “launch”: { “web_url”: “ https://example.com/ ” } }, “permissions”: [ “unlimitedStorage”, “notifications” ] }
Zmeňte tučné časti príkladového kódu a nahraďte ho názvom, popisom a adresami URL. Napríklad, ak ste chceli spustiť How-To Geek, vyplnili by ste do poľa s názvom "How-To Geek", zadajte akýkoľvek popis, ktorý sa vám páči a použite adresu URL https://howtogeek.com.

Uložte obrazový súbor s menom 128.png v zložke, ktorú ste vytvorili.




Lokálne nainštalované webové aplikácie a rozšírenia Chrome nebudú synchronizované medzi vašimi počítačmi pomocou synchronizácie prehliadača Chrome. Ak chcete ušetriť čas v budúcnosti, možno budete chcieť zálohovať svoje priečinky webových aplikácií alebo súbory.crx, aby ste ich mohli ľahko nainštalovať do iných počítačov.
Rýchla a škaredá cesta
Môžete tiež pridať vlastné skratky na svoju novú kartu karte pretiahnutím záložky z lišty záložiek do mriežky ikon.


V ideálnom prípade by spoločnosť Google rozšírila funkciu presunutia myšou na spôsob, ako premenovať tieto vlastné skratky a jednoducho priradiť lepšie ikony. Teraz sa budeme musieť vyrovnať s ručným riešením.