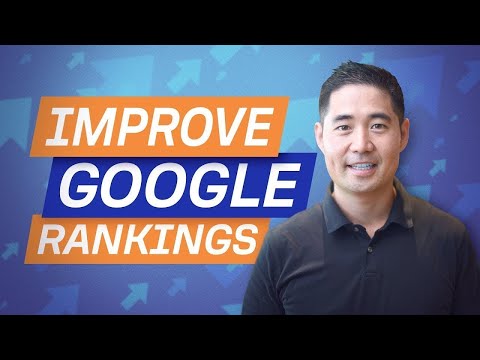Spoločnosť Microsoft buduje inteligentné a sofistikované nástroje na riešenie problémov, ktoré dokážu odhaliť hlavnú príčinu problému so systémom a ak je to možné, opraviť automaticky. Možný problém s pripojením k sieti je vtedy, keď modem a smerovač fungujú v poriadku a všetky ostatné zariadenia, okrem počítača, sa pripájajú k internetu a sú pripojené cez ten istý smerovač. Po spustení nástroja na riešenie problémov so sieťovou diagnostikou v systéme Windows sa zobrazí nasledovná chyba:
There might be a problem with the driver for the Ethernet/Wi-Fi adapter. Windows couldn’t automatically bind the IP protocol stack to the network adapter.

Systém Windows nemohol automaticky viazať zásobník protokolov IP do sieťového adaptéra
V tomto prípade vstavaný nástroj na riešenie problémov poskytol chybu namiesto riešenia problému, čo znamená, že ho budeme musieť opraviť ručne. Predpokladá sa, že táto chyba nastane, keď používateľ vykoná zmeny v sieťových nastaveniach počítača. Ak čelíte tejto chybe, odporúčam vám prejsť zoznamom opráv a zistiť, ktoré chcete vyskúšať av akom poradí.
1: Aktualizácia systému Windows
Problém môže byť s ovládačmi, ako je navrhnuté v chybe. Ak chcete túto pravdepodobnosť izolovať, môžete aktualizovať systém Windows a reštartovať systém. Aktualizácia systému Windows tiež aktualizuje ovládače.
2: Aktualizujte ovládače z webovej stránky výrobcu
Keďže chybové hlásenie špecifikuje, že problém je s ovládačmi, pred ďalším presunom musíme byť istí, že táto príčina je izolovaná. Ak služba Windows Update problém nevyrieši, skúste znovu nainštalovať sieťové adaptéry z webovej stránky výrobcu. Obráťte sa na výrobcu o ďalšie informácie o tom.
3: Obnovte nastavenia sieťového adaptéra
Nastavenia sieťového adaptéra sa nedávno zmenili. Ak ich obnovíte na predvolené nastavenie, môžete obnoviť protokol TCP / IP a zistiť, či to funguje pre vás.
4: Zmeňte niekoľko nastavení adaptéra
Ak resetovanie nastavení adaptéra nefunguje, skúste zmeniť niektoré z nich na odporúčané. Tento proces by bol nasledovný:
1] Stlačte Win + X a v zozname, ktorý sa objaví, vyberte položku Ovládací panel. Otvor Centrum sietí a zdielania, Môže to byť v kategórii Sieť a internet.
2] Kliknite na Zmeniť nastavenie adaptéra v ľavej časti okna. Pravým tlačidlom myši kliknite na použitý adaptér (Ethernet alebo Wi-Fi) a kliknite na položku Vlastnosti.

V názvoch zoznamov "Sieť používa nasledujúce položky, "Začiarknite nasledujúce položky a zrušte začiarknutie všetkých ďalších možností:
- Klient pre siete Microsoft
- Plánovač paketov QoS
- Zdieľanie súborov a tlačiarní
- Internet Protocol v6
- Internet Protocol v4
- Link-Layer Topology Discovery Mapper I / O ovládač
- Pripomenutie zisťovania topológie prepojenia vrstvy.
5: Zakázať službu IP pomocníka
1] Stlačte Win + R a zadajte "services.msc" do priečinka beh okno. Stlačte Enter.
2] Zoznam služieb je usporiadaný v abecednom poradí. Prejdite na službu Pomocník IP a kliknite na ňu pravým tlačidlom myši. Vyberte položku Vlastnosti.
3] Nastavte typ spustenia na " invalidný"A kliknite na tlačidlo platiť uložte nastavenia.
4] Zmeňte stav služby na prestať a uložte nastavenia kliknutím na OK.

Všetko najlepšie!