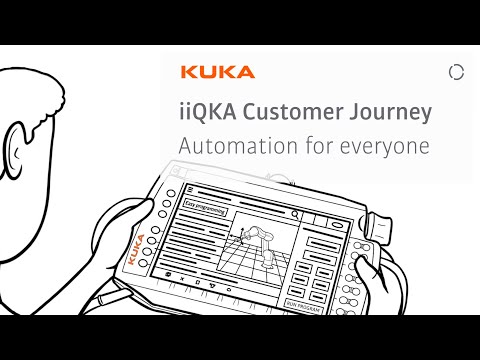Nezabudnite sa pozrieť na predchádzajúce články v tejto sérii Geek School v systéme Windows 7:
- Predstavenie How-To Geek School
- Aktualizácie a migrácie
- Konfigurácia zariadení
- Správa diskov
- Správa aplikácií
- Spravovanie aplikácie Internet Explorer
- Základy adresovania IP
- Networking
- Bezdrôtové siete
- Brána firewall systému Windows
- Vzdialená správa
- Vzdialený prístup
- Monitorovanie, výkon a udržanie systému Windows až do dnešného dňa
- Prístup k zdrojom
Poznámka: Zálohovanie a obnovenie je pomerne jednoduchý koncept, a preto nie je veľa teórie, ktoré by bolo potrebné pokryť. Naopak, postupujeme tým, že vám ukážeme, ako získať zálohovací plán na mieste a poukázať na veci tak, ako ideme.
Zálohovanie systému Windows
Systém Windows 7 obsahuje nástroj, ktorý vám umožňuje vytvárať a obnovovať zálohy. Pre tých, ktorí neoznámili, chránia vaše dáta v prípade katastrofického zlyhania tým, že vám umožnia ukladať kópiu vašich údajov na iné pamäťové médium, napríklad na pevný disk, CD, DVD alebo sieťové umiestnenie. Ak sa vyskytne katastrofická udalosť, ktorej príklady zahŕňajú poškodenie, odstránenie alebo zlyhanie médií, budete môcť obnoviť svoje dáta pomocou jedného z vašich uložených záloh. Ak chcete nastaviť plán zálohovania, musíte sa dostať do ovládacieho panela.





Poznámka: Ak sa rozhodnete nechať systém Windows vybrať, čo sa má zálohovať, bude to v podstate obsahovať čokoľvek v rámci bežných priečinkov systému Windows, obsah vašich knižníc a systémový obrázok, ktorý možno použiť na obnovenie jednotky "C", ak by sa niečo stalo do počítača.




Obnovenie údajov
Ak ste niekedy potrebovali obnoviť jeden súbor zo zálohy, jednoducho otvorte Ovládací panel.



Potom kliknite na tlačidlo Prehľadávať súbory.




Prostredie na obnovenie systému Windows
Systém Windows obsahuje sadu nástrojov, ktoré môžete použiť na riešenie a oživenie vášho systému v prípade, že dôjde k vážnej chybe. Tieto nástroje súhrnne tvoria to, čo sa nazýva WinRE (Windows Recovery Environment). Keďže už máme sprievodcu pri vytváraní obnovovacieho disku, nechajte si pozrieť nástroje, ktoré WinRE obsahuje.
Poznámka: Môžete tiež spustiť systém WinRE bez vytvorenia disku tým, že počas zavádzania počítača zadáte kláves F8 a potom vyberiete opravu počítača z obrazovky pokročilých možností zavádzania. Prípadne môžete k nemu pristupovať aj pomocou inštalačného DVD.

- Oprava pri spustení: Opravuje určité problémy, ktoré zabraňujú spusteniu systému Windows. Z väčšej časti to robí overovaním integrity základných súborov Windows.
- Obnovenie systému: Umožňuje obnoviť súbory vášho počítača na skorší čas.
- Obnova obrazu systému: Toto je možnosť, ktorú použijeme na obnovenie obrazu systému.
- Nástroj na diagnostiku pamäte systému Windows: Skenuje pamäť počítača kvôli poškodeniu.
- Príkazový riadok: Otvorí sa nové okno s príkazovým riadkom, odkiaľ môžete spustiť nástroje príkazového riadku.
V prípade, že počítač nebude dokonca zavádzať, budete chcieť obnoviť dáta pomocou obrazu systému, ktorý je súčasťou zálohy systému Windows. Ak to chcete urobiť, vyberte možnosť Obnova obrazu systému.





Domáca úloha
Toto bolo dlhé, ale zatiaľ nie ste hotové. Existuje ešte niekoľko rôznych tém, ktoré musíte pokryť, pokiaľ ide o funkcie zálohovania systému Windows.
- Získajte viac informácií o službe Stínová kópia zväzku.
- Získajte viac informácií o bodoch obnovenia systému.
- Získajte viac informácií o predchádzajúcich verziách.