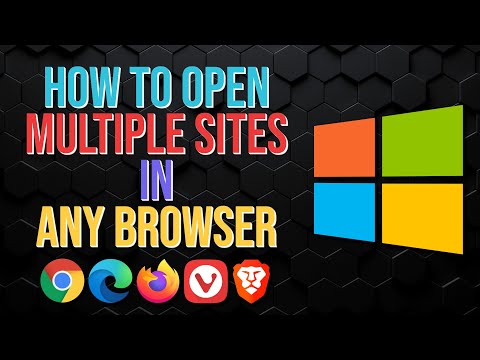Počítače sa stali neoddeliteľnou súčasťou vzdelávania v školách a takmer každá dobrá škola má počítačové systémy určené pre svojich študentov. Jediný problém s počítačovým vzdelávaním v škole nastáva, keď sa študenti rozptýlia rôznymi aplikáciami a funkciami počítača. Windows Store má novú aplikáciu nazvanú Nastavte školské počítače pre učiteľov a pracovníkov podpory IT v školách. Táto nová aplikácia od spoločnosti Microsoft pomáha technickému personálu škôl nastaviť počítače so systémom Windows 10 pre študentov v škole. Aplikácia je špeciálne prispôsobená študentom, vďaka čomu budú uchovávať užitočné aplikácie potrebné na učenie a odstraňovanie nežiaducich aplikácií a funkcií z počítačov.
Nastaviť aplikáciu Školské počítače
Ako naznačuje názov, táto aplikácia pomáha učiteľom a zamestnancom IT nastaviť počítačové systémy pre študentov podľa ich potrieb a požiadaviek. Aplikácia sleduje odporúčané vzdelávacie nastavenia od spoločnosti Microsoft a podľa toho nastavuje počítače. Aplikácia tiež umožňuje pracovníkom v oblasti IT uložiť tieto nastavenia do jednotky USB, aby sa mohli rýchlo používať v ďalšom počítači, pričom učiteľ musí jednoducho zapojiť zariadenie USB a automaticky upraví vylepšenia.
Základné vzdelávacie nastavenia v Nastaviť školské počítače aplikácia obsahuje:
- Táto aplikácia poskytuje jedinečné a priateľské meno každému študentovi PC, ktorý ďalej pomáha pri riadení.
- Aplikácia automaticky upravuje počítačové systémy podľa odporúčaných školských počítačov spoločnosti Microsoft, ktoré zahŕňajú režim zdieľaného počítača, automatické vyčistenie účtu a rýchlejšie prihlásenie.
- Pripojenie každého študentského PC k nájomcovi adresára Azure a školskému úradu Office 365.
- Ak má škola licencovaný poskytovateľ MDM (Mobile Device Management), táto aplikácia automaticky zapíše každého študenta do MDM. Nastavenia však môžete zmeniť neskôr, ak je to potrebné. Navyše, študenti nemôžu odstrániť svoje počítače zo systémov správy zariadení. Nikdy nemôžu meniť nastavenia Školského počítača.
- Aplikácia odstráni všetok nežiaduci softvér predinštalovaný v počítačoch a uchováva len tie, ktoré sú potrebné na učenie.
- Tento nástroj uloží profil bezdrôtovej siete na každom počítači a konfigurácie automaticky upraví.
- Možnosť účtu pre návštevníkov a mladších študentov v škole. Účty hosťov tiež pomáhajú v prípade stratených hesiel.
- Aplikácia uzamkne počítač študentov v prípade podozrivej aktivity.
- V nastaveniach počítača je tiež voliteľné zabezpečené testovanie.
- Bez manuálnych úprav aplikácia neustále aktualizuje študentské PC.
- Inštaluje užitočné aplikácie pre študentov, ako je Sway, na vytváranie interaktívnych prehľadov, OneDrive pre ich cloud storage a ďalšie. Taktiež prispôsobuje štartové rozloženie pre študentov.
- Jednou z veľmi dôležitých funkcií aplikácie Set Up School PC je, že odstraňuje nežiaduce a rušivé aplikácie z počítača, ako je Solitaire a ďalšie.
- Študenti nesmú pridať svoj osobný účet spoločnosti Microsoft do počítača.
Nastavte školské počítače krok za krokom
1. Stiahnite si aplikáciu Nastaviť PC School z obchodu Windows. Spustite aplikáciu Setup School PCs a kliknite na Začať tlačidlo v dolnej časti.

2. Ďalším krokom je prihlásenie sa do školy Účet Office 365, Povolenie študentských počítačov na automatické pripojenie Intune pre vzdelávanie, Azure AD a Office 365, Môžete však preskočiť prihlásenie a preskočiť dokončiť nastavenie. Upozorňujeme, že ak nastavíte počítač bez toho, aby ste sa prihlásili, študentské počítače nebudú pripojené k službám manažmentu alebo cloudovým službám, ktoré vám môžu neskôr dať problémy.
-
Ak sa rozhodnete prihlásiť, vyberte účet zo zoznamu a kliknite na tlačidlo Ďalšie. Ak účet v zozname neuvidíte, môžete pridať nový účet. Možno vás bude požiadané poskytnúť prihlasovacie údaje. Zadajte aplikácii požadované povolenia na prístup k vášmu účtu. Kliknite na Ďalšie.

Image - Vyberte položku školskej siete ak sa študentské počítače automaticky pripájajú k bezdrôtovej sieti školy. Pozrite sa, či je bezdrôtová sieť školy v zozname dostupných sietí, ak je to potrebné, pridajte ju ručne a kliknite na tlačidlo Ďalšie, Ak máte ethernetové pripojenie, môžete preskočiť krok pridania bezdrôtovej siete.
3. Ďalším krokom je pomenovanie počítačov. Vyberte niektoré krátke a ľahko zapamätateľné meno pre počítače. Aplikácia Setup School PCs bude tento názov používať ďalej. Po dokončení názvu kliknite na Ďalšie.
4. Prejdite na stránku s konfiguráciou pre ďalšie nastavenia.

- Keďže ide o Student PC, nainštalujte len základný obrázok systému Windows a odstráňte aplikácie predinštalované výrobcom zariadenia.
- Vyberte možnosť Povoliť lokálne ukladanie, aby študenti mohli ukladať súbory do priečinka Pracovná plocha a Dokumenty. Nevyberajte túto možnosť, ak ide o zdieľaný počítač.
- Ak chcete, aby hostia používali študentské počítače, Nechajte hostia prihlásiť sa na tieto počítače.
- Na stránke s konfiguráciou môžete zmeniť predvolené pozadie obrazovky uzamknutia a nastaviť logo vašej školy alebo akékoľvek vlastné pozadie.
5. Ďalším je Vyskúšajte aplikáciu Test,. Tu môžete nastaviť hodnotenia a kvízy pre študentov. Aplikácia upravuje nastavenia tak, aby študenti v priebehu testu nemali prístup k ničemu inému v počítači.

- Zvoľte, ak chcete " Otestuj sa'Na obrazovkách študentských počítačov. Ďalšie dve začiarkavacie políčka vám umožňujú rozhodnúť, či povoľujete textové návrhy textov a či učiteľom umožníte sledovať online testy.
- Ak je k dispozícii, pridajte webovú adresu na posúdenie. Neskôr ho môžete naplniť aj neskôr.
- kliknite Ďalšie keď ste vykonali vyššie uvedené nastavenia. Ak nechcete nastaviť T, kliknite na Preskočiť ake Test app.
6. Odporúčané aplikácie - Tu musíte vybrať aplikácie podľa vlastných predvolieb zo sady aplikácií odporúčaných spoločnosťou Microsoft.

7. Summary- Na tejto karte môžete prezrieť súhrn nastavenia balíka. Skontrolujte všetky nastavenia a podľa potreby ich zmeňte. kliknite súhlasiť ak sú nastavenia OK.

8. Uložiť balík- Tu môžete uložiť všetky nastavenia. Kliknite na položku Uložiť balík a vyberte Vložte disk USB teraz. Vložte disk a uložte svoje nastavenia balíka na ďalšie prenosné použitie a kliknite na tlačidlo Uložiť. Aplikácia zobrazí upozornenie, keď je balík uložený na jednotke USB. kliknite Ďalšie a ste hotoví. K dispozícii je tiež možnosť pridať ďalšie USB, ak chcete.

9. Spustiť balíček- Kliknite na položku Spustiť balík a vyberte položku Získajte Studentské PC pripravené a postupujte podľa pokynov. kliknite Ďalšie a vyberte položku Nainštalujte balík.

Postupujte podľa uvedených pokynov a všetci ste hotoví s počítačmi Setup School. kliknite Vytvorte nový balík ak chcete balík s inými nastaveniami.
Pre podrobné čítanie môžete navštíviť stránku docs.microsoft.com.