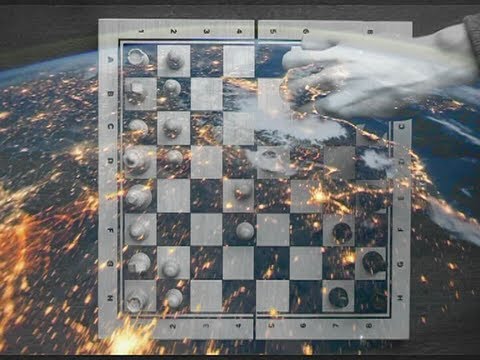V tomto článku poskytujeme niekoľko užitočných tipov a trikov, ktoré vám pomôžu poznať obe verzie programu Internet Explorer, najmä novú verziu moderného UI / Metro.
Užívateľské rozhranie
Verzia rozhrania IE10 Windows UI je verzia s holými kosťami, optimalizovaná pre rýchlejšie prehliadanie a dotykové zariadenia, ale funguje aj s klávesnicou a myšou.


Domovská stránka
UI rozhrania Windows IE10 a Internet Explorer pre pracovnú plochu zdieľajú spoločnú domovskú stránku alebo viaceré karty domovskej stránky, ak je to zadané. Ak chcete nastaviť jednu alebo viac kariet domovskej stránky pre obe verzie IE10, kliknite na ikonu ozubeného kolieska v pravom hornom rohu okna a z rozbaľovacej ponuky vyberte položku Možnosti siete Internet.


Nastavenia programu Internet Explorer
Možnosti pre obe verzie IE10 sú k dispozícii v dialógovom okne Možnosti Internetu, ktoré je k dispozícii prostredníctvom verzie IE10 na pracovnej ploche. Otvorte dialógové okno Možnosti siete Internet, ako je popísané vyššie. Zmeňte požadované nastavenia a kliknite na tlačidlo OK.


Nastavenia spustenia prehliadača
Keď kliknete na hypertextové odkazy mimo IE10, stránky sa otvoria kontextovo alebo v zodpovedajúcej verzii IE10. Napríklad všetky stránky prilepené na paneli úloh sa otvoria vo verzii IE10 vo verzii Desktop. Stránky zapnuté na úvodnej obrazovke sú otvorené v modernom rozhraní UI / Metro IE10.
Tieto správania sa však môžu zmeniť. Ak to chcete urobiť, otvorte dialógové okno Možnosti siete Internet, ako je popísané vyššie, a kliknite na kartu Programy. Vyberte voľbu v okne Výber spôsobu otvorenia odkazov. Ak chcete vždy používať IE10 na pracovnej ploche, vyberte Vždy v programe Internet Explorer na pracovnej ploche.


POZNÁMKA: Pri výbere možnosti Zobraziť na pracovnej ploche sa vo verzii IE10 na pracovnej ploche otvorí iba aktuálne aktívna webová stránka a karta a nie žiadne ďalšie stránky alebo karty. Moderné rozhranie IE10 / IE10 s maximálnym počtom 10 kariet.

How-To Geek publikoval niekoľko článkov o tom, ako otvoriť verziu Desktop IE10 z modernej UI / metro štartovaciu obrazovku:
- Spustite verziu programu IE pre stolné počítače z úvodnej obrazovky Windows 8
- Ako vytvoriť Windows 8 Metro webové dlaždice Otvoriť v prehliadači Desktop
- Vytvorte dlaždice na webových stránkach Pinned Metro Otvorené v aplikácii Desktop IE v systéme Windows 8
Navigácia a záložky
Moderná verzia UI / Metro IE10 ponúka dva pruhy aplikácií. Spodná lišta sa nazýva navigačná lišta a obsahuje tlačidlo Späť, ikonu stránky, panel s adresou, tlačidlo Obnoviť / Zastaviť, tlačidlo Pin na tlačidlo Štart / Skok Zoznam, Tlačidlo nástrojov stránky a Tlačidlo dopredu. Horný panel sa nazýva Prepínač tabulátorov a zobrazuje miniatúry otvorených kariet a tlačidiel Nová karta a Ponuka kariet. Karta Tab Switcher umožňuje samozrejme prepínať karty, otvárať novú kartu, zatvárať existujúce karty a otvoriť novú kartu InPrivate.
Obe pruhy sú skryté počas surfovania na webe, ale môžu byť zobrazené stlačením klávesu Windows + Z alebo kliknutím pravým tlačidlom myši na webovú stránku (nie na odkaz). Ak chcete otvoriť iba panel Navigácia a vybrať obsah poľa Adresa, stlačte F4 alebo Alt + D.
Aktuálne aktívna karta je označená na lište Tab Switcher s modrým okrajom. Aktivujte neaktívnu kartu kliknutím na požadovanú kartu na paneli Prepínač tabulátora. Ak chcete zatvoriť kartu, kliknite na tlačidlo X v hornom pravom rohu miniatúry záložky na paneli prepínačov tabulátora.
Ak chcete použiť klávesnicu, stlačte klávesy Ctrl + W na zatvorenie aktuálne aktívnej záložky, Ctrl + Tab pre posun vpred medzi kartami, Ctrl + Shift + Tab pre posun dozadu medzi kartami, Ctrl + K pre duplikáciu aktuálne aktívna karta a Ctrl + Shift + T na opätovné otvorenie poslednej zatvorenej karty.

Kliknutím na tlačidlo … zobrazíte ponuku, ktorá vám umožní otvoriť novú kartu InPrivate (popísanú neskôr v tomto článku) alebo zatvoriť všetky karty okrem aktuálne zobrazenej karty. Ak je otvorená iba jedna karta, možnosť Zatváranie kariet je sivá.

Záložky, Zapnuté stránky a Časté stránky sa diskutujú neskôr v tomto článku.

Ak chcete otvoriť webovú stránku z odkazu na novej karte a okamžite prepnúť na novú kartu, podržte klávesy Ctrl a Shift a kliknite na odkaz. Ak chcete otvoriť webovú stránku z odkazu na novej karte pozadia a ponechať aktuálne otvorenú kartu aktívnu, pri kliknutí na odkaz stlačte kláves Ctrl. Môžete tiež otvoriť odkaz na novom pozadí na karte kliknutím pravým tlačidlom myši na odkaz a výberom možnosti Otvoriť odkaz na novej karte.

Rovnako ako verzia pre stolné počítače IE10, každá karta vo verzii IE10 Modern UI / Metro má vlastnú históriu prehliadania. Ak dôjde k zrúteniu jednej karty, všetky ostatné karty a samotný IE10 budú fungovať normálne. Môžete mať verziu IE10 Moderné rozhranie UI / Metro otvoriť karty z poslednej relácie pri najbližšom otvorení prehliadača, ale túto voľbu musíte nastaviť vo verzii IE10 na pracovnej ploche. Otvorte dialógové okno Možnosti siete Internet, ako bolo spomenuté skôr v tomto článku, a v počiatočnej časti karty Všeobecné vyberte kartu Spustiť s kartami z poslednej relácie.

Ak chcete nastaviť možnosti prehliadania na karte v oboch verziách IE10, kliknite na tlačidlo Záložky v sekcii Záložky na karte Všeobecné v dialógovom okne Možnosti siete Internet.

Vyhľadávanie
Verzia plochy a moderná verzia rozhrania IE10 s rozhraním UI / Metro zdieľajú predvoleného poskytovateľa vyhľadávania. Zmeňte svoje predvolené nastavenie a spravujte svojich poskytovateľov vyhľadávania kliknutím na tlačidlo ozubeného kolieska v hornom pravom rohu okna IE10 (verzia programu Desktop) a výberom položky Spravovať doplnky z rozbaľovacej ponuky.

Ak chcete vyhľadať pomocou panela s adresou, začiarknite políčko Hľadať v paneli s adresou, takže v poli je začiarknuté.


Môžete tiež vyhľadávať v modernom UI / Metro verzii IE10 pomocou vyhľadávacieho panela. Ak chcete aktivovať panel vyhľadávania, stlačte kláves Windows + Q. Je to rovnaký spôsob vyhľadávania aplikácií a nastavení v systéme Windows 8.
Panel vyhľadávania sa zobrazí na pravej strane obrazovky. Zadajte hľadaný výraz a stlačte kláves Enter alebo kliknite na tlačidlo s lupou. Počas písania sa zobrazí aj zoznam návrhov, takže v prípade potreby môžete kliknúť na jeden z týchto výsledkov.
Výsledky vyhľadávania pomocou zobrazenia na paneli vyhľadávania na aktuálnej karte a na paneli vyhľadávania ostávajú otvorené. Ak ho chcete skryť, kliknite kdekoľvek na stránke s výsledkami.


POZNÁMKA: Panel vyhľadávania vyhľadáva akékoľvek zhody, nie celé slová a rozlišujú sa malé a veľké písmená. Napríklad "kancelária" sa zhoduje s "kancelárskym", "kancelársky pripraveným", "Microsoft Office" a "libreoffice".

Pripájané miesta
Verzia pre stolné počítače IE10 vám stále umožňuje pripájať webové stránky na paneli úloh alebo na pracovnú plochu, rovnako ako v IE9.
Ak chcete prilepiť web z aplikácie Internet Explorer pre pracovnú plochu, pretiahnite kartu z prehliadača na panel úloh.


POZNÁMKA: Môžete pripájať akékoľvek stránky z verzie Desktop alebo z modernej verzie UI / Metro IE10, ale nie všetky stránky ponúkajú ďalšie funkcie dostupné na zoznamoch skokov.

Ak chcete prilepiť aktuálne otvorenú stránku v verzii IE10 Moderné rozhranie UI / Metro, stlačte F4 alebo Alt + D alebo pravým tlačidlom myši na obrazovku otvorte navigačnú lištu. Kliknite na tlačidlo pripomienky napravo od panela s adresou a v kontextovej ponuke vyberte položku Pin to Start.




Existuje niekoľko spôsobov, ako odlepiť miesto. Jedným zo spôsobov je kliknutie pravým tlačidlom myši na dlaždice na obrazovke Moderné používateľské rozhranie / štartovanie metra a potom kliknite na tlačidlo Uvoľniť zo Štart na spodnom paneli.



Obľúbené, časté stránky a históriu
Vaše obľúbené stránky, časté stránky a história prehliadania sú zdieľané medzi oboma verziami IE10. Na paneli rýchleho prístupu, ktorý sa zobrazí pri nastavení zamerania na panel s adresou (stlačením klávesov Alt + D), sa zobrazujú obľúbené (pripnuté) a časté stránky v modernej verzii rozhrania IE / Metro IE10.




Add-ons
Moderná verzia používateľského rozhrania / metra IE10 nepodporuje doplnky. Ak chcete využiť výhody doplnkových funkcií doplnkov, použite verziu IE10 pre stolné počítače. Ak chcete spravovať doplnky vo verzii IE10 na pracovnej ploche, kliknite na tlačidlo ozubeného kolieska v pravom hornom rohu okna IE10 av rozbaľovacej ponuke vyberte možnosť Spravovať doplnky.
Odkazy v ľavom dolnom rohu dialógového okna umožňujú prístup k ďalším doplnkom vybraného typu, ako aj ďalšie informácie o tomto type doplnku.

Rozšírený chránený režim
Chránený režim v IE bol pridaný späť do IE7 pre systém Windows Vista. Pomáha zabrániť útočníkom inštalovať softvér alebo upravovať systémové nastavenia, ak sa im podarí spustiť neoprávnený kód vo vašom systéme. Časti vášho systému, ktoré IE nepotrebuje používať, sú uzamknuté. Chránený režim je založený na princípe "najmenej privilegovaných".
Rozšírený chránený režim preberá koncept chráneného režimu ďalším obmedzením ďalších možností. Viac informácií nájdete v IEBlogu služby MSDN.
POZNÁMKA: Niektoré doplnky vo verzii IE10 na pracovnej ploche nemusia fungovať, keď je funkcia EPM zapnutá a bude automaticky vypnutá.
Moderná verzia UI / Metro IE10 beží so zapnutým Enhanced Protected Mode. Pretože doplnky nie sú spustené v modernom rozhraní UI / Metro IE10, kompatibilita vo všeobecnosti nie je problém. Rozšírený chránený režim je predvolene zakázaný vo verzii IE10 na pracovnej ploche.

Spravujte svoje nastavenia zabezpečenia na karte Spresnenie v dialógovom okne Možnosti siete Internet, ako je uvedené vyššie.
POZNÁMKA: Nástroj How-To Geek vám predtým ukázal, ako vypnúť alebo zakázať filter SmartScreen v systéme Windows 8.
sušienky
Session cookies sú zdieľané medzi dvoma verziami IE10. Perzistentné súbory cookie sú zdieľané iba medzi týmito dvoma verziami, keď je nastavenie Enhanced Protected Mode (EPM) rovnaké pre obe verzie. Štandardne je verzia moderného UI / Metro IE10 zapnutá na EPM a verzia Desktop IE10 má EPM vypnutú. Ak chcete, aby trvalé súbory cookie, napríklad informácie o prihlásení na webe, boli k dispozícii v oboch verziách IE10, zapnite nastavenie EPM, ako bolo popísané v predchádzajúcej časti.
Ďalšie informácie o súboroch cookie prehliadača nájdete v našom článku.
Súbory cookie je možné odstrániť otvorením dialógového okna Možnosti siete Internet, ako je uvedené vyššie v tomto článku. Kliknite na tlačidlo Odstrániť v sekcii História prehliadania na karte Všeobecné.


Ochrana sledovania
Keď navštívite stránku, nemusíte nevyhnutne len navštíviť túto stránku. Časť obsahu, obrázkov, reklám a analýz na tejto lokalite poskytuje externé stránky alebo stránky tretích strán. Tento obsah môže byť užitočný, ale tieto stránky môžu tento obsah použiť aj na sledovanie vášho správania pri surfovaní na webe. Tracking Protection vám umožňuje kontrolovať, ktoré stránky majú prístup k vašim informáciám o vašej aktivite prehliadania.
Zoznamy sledovania sledovania (TPL) sú ako zoznamy "Nevyhovujú" pre obsah tretích strán na webe. Všetky stránky uvedené v zozname sledovania ochrany budú zablokované zhromažďovaním informácií o vašej aktivite prehliadania, ak priamo navštívite stránku kliknutím na odkaz alebo zadaním jeho webovej adresy.
Tracking Protection je predvolene zapnutá pre obe verzie IE10. Pri každom otvorení jednej verzie IE10 a spustení novej relácie prehliadania zostane ochrana sledovania zapnutá, kým sa nerozhodnete ju vypnúť. Spravujte ochranu sledovania kliknutím na tlačidlo ozubeného kolieska v hornom pravom rohu okna IE10 (verzia pracovnej plochy). Zvoľte Bezpečnosť | Tracking Protection z rozbaľovacej ponuky.



POZNÁMKA: Ak tlačidlo Pridať nefunguje (vaše povolenia na zabezpečenie nemusia), vyberte a skopírujte zobrazenú adresu URL pod názvom zoznamu, otvorte novú kartu, prilepte adresu URL do panela s adresou a stlačte kláves Enter.

POZNÁMKA: Stránka môže povedať, že zoznam je pre IE9, ale bude fungovať aj v IE10.





Prehliadanie služby InPrivate
Prehliadanie služby InPrivate bráni prehliadaniu histórie prehliadania, dočasných internetových súborov, údajov formulára, súborov cookie, používateľských mien a hesiel.
Prehliadanie služby InPrivate je k dispozícii v oboch verziách IE10. Vo verzii IE10 na pracovnej ploche kliknite na ozubené koliesko v hornom pravom rohu okna IE a vyberte položku Bezpečnosť | Prehliadanie služby InPrivate z rozbaľovacej ponuky (alebo stlačte klávesy Ctrl + Shift + P).
POZNÁMKA: Môžete tiež spustiť reláciu prezerania InPrivate zo stránky Nová karta.


POZNÁMKA: Pretože verzia IE10 moderného rozhrania UI / Metro nepodporuje viac ako jedno okno prehliadača, môžete používať iba prehliadanie InPrivate na novej karte.



Nástroje vývojára F12
Vývojové nástroje F12 sa dajú použiť na kontrolu štruktúry stránok, zlepšenie dizajnu, ladenie skriptov, optimalizáciu výkonnosti stránky a siete, vymazanie vyrovnávacej pamäte prehliadača a súborov cookie a mnoho ďalšieho. Táto funkcia je k dispozícii iba pri prehliadaní webových stránok vo verzii IE10 pre pracovnú plochu. Ak ste na webovej stránke v verzii IE10 Moderné rozhranie UI / Metro a chcete ladiť webové stránky, napríklad môžete prepnúť na verziu programu Desktop kliknutím na tlačidlo Nástroje na stránke na paneli Navigácia a výberom položky Zobraziť na ploche z rozbaľovacej ponuky (diskutovanej v sekcii Nastavenia spustenia prehliadača skôr).
Okrem stlačenia klávesu F12 pre prístup k vývojárskym nástrojom môžete kliknúť aj na ozubené koliesko v hornom pravom rohu okna IE10 av rozbaľovacej ponuke vybrať nástroje vývojára F12.

POZNÁMKA: Predtým sme diskutovali, ako odstrániť všetky súbory cookie v IE10. Ponuka vyrovnávacej pamäte v nástrojoch vývojára F12 vám umožňuje vymazať súbory cookie iba z súborov cookie z aktuálnej relácie alebo vymažiť súbory cookie pre aktuálnu doménu. Môžete tiež vymazať vyrovnávaciu pamäť prehliadača pre všetky navštívené stránky alebo len pre aktuálnu doménu.

Zakázať moderné rozhranie IE / Metro IE10
Ak ste sa rozhodli, že sa vám nepáči verzia IE10 Modern UI / Metro, môžete ju zakázať. Ak to chcete urobiť, stlačte tlačidlo Windows + W pre otvorenie vyhľadávania nastavení a zadajte "internet" (bez úvodzoviek). V zozname výsledkov vľavo kliknite na položku Možnosti siete Internet.

POZNÁMKA: Toto dialógové okno je rovnaké ako dialógové okno Možnosti siete Internet.