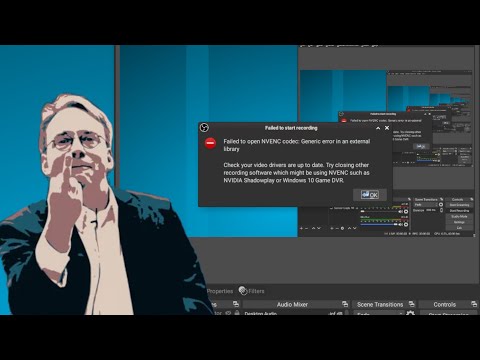Poznámka: Internet Explorer 9 je oveľa rýchlejší ako predchádzajúce verzie a dokonca aj niektoré ďalšie prehliadače - v skutočnosti budete niekedy vyzvaní, aby ste zakázať doplnok, ktorý spomaľuje spustenie prehliadača. Napriek tomu je užitočné vedieť, ako vyčistiť veci na vlastnú päsť.
Zakázať a odstrániť doplnky
Ak chcete zakázať doplnky, kliknite na ikonu ozubeného kolieska na pravej strane panela s kartami av rozbaľovacej ponuke vyberte možnosť Spravovať doplnky.
POZNÁMKA: Menu môžete otvoriť aj stlačením Alt + X.

Doplnky môžete triediť v každej kategórii výberom možnosti v rozbaľovacom zozname Zobraziť v dolnej časti podokna Typy doplnkov alebo kliknutím na hlavičky stĺpcov v pravej časti okna.
Prídavky na panely s nástrojmi a rozšíreniami sú dodatočné panely nástrojov pridané do prehliadača, ako napríklad panel s nástrojmi Google a panel Bing a rozšírenia, ktoré pridávajú do prehliadača funkčnosť, ako je napríklad doplnok Paper Shredder a oficiálny Téma Weatherbug IE. K dispozícii sú aj ovládacie prvky Active X, ako napríklad Adobe Flash Player a objekty pomocníka prehliadača, ktoré sú doplnkami, ktoré umožňujú IE vykresliť ďalšie typy údajov priamo v prehliadači, napríklad doplnok Adobe Acrobat, ktorý vám umožňuje otvorte súbory PDF v prehliadači.
Ak chcete vypnúť panel nástrojov alebo rozšírenie, vyberte doplnok zo zoznamu a kliknite na položku Zakázať.

POZNÁMKA: Môžete zrušiť výber doplnku, ktorý nechcete zakázať kliknutím na začiarkavacie políčko, takže v poli nie je začiarknuté žiadne znamienko.




Poskytovatelia vyhľadávania sa ľahko deaktivujú alebo odinštalujú z IE. Kliknite pravým tlačidlom myši na poskytovateľa vyhľadávania v zozname a zvoľte možnosť Zakázať návrhy na jeho deaktiváciu alebo Odstrániť na odinštalovanie.

POZNÁMKA: Môžete tiež nainštalovať ďalšie akcelerátory, ako je Read it Later a Map s MapQuest.

POZNÁMKA: Akcelerátor môžete ľahko odinštalovať aj výberom plynu a kliknutím na tlačidlo Odstrániť.

Ak chcete zakázať zoznam ochrany proti sledovaniu, vyberte názov zoznamu a kliknite na položku Zakázať. Ak chcete odstrániť zoznam ochrany sledovania, vyberte zoznam a kliknite na tlačidlo Odstrániť.
POZNÁMKA: Zoznam ochrany môžete vypnúť alebo odstrániť kliknutím pravým tlačidlom myši a výberom možnosti Vypnúť alebo Odstrániť z kontextového menu.

Odstrániť prehľadávanie a históriu sťahovania
Ak chcete odstrániť históriu prehliadania, kliknite na ikonu ozubeného kolieska na pravej strane lišty a vyberte položku Bezpečnosť | Odstráňte históriu prehliadania z rozbaľovacej ponuky.
POZNÁMKA: Ak chcete otvoriť dialógové okno Odstrániť históriu prehliadania, môžete tiež stlačiť klávesy Ctrl + Shift + Del.


Ak chcete odstrániť históriu sťahovania, kliknite na ikonu ozubeného kolieska na pravej strane panela s kartami av rozbaľovacej ponuke vyberte položku Zobraziť preberanie.
POZNÁMKA: Stlačením klávesov Ctrl + J otvoríte dialógové okno Zobrazenie preberania.


Po odstránení požadovaných položiek zo zoznamu kliknite na tlačidlo Zavrieť.

Odstrániť prehľadávanie a históriu sťahovania pomocou alternatívnej metódy
Históriu sťahovania môžete odstrániť spolu s ďalšími údajmi o prehliadaní z dialógového okna Odstrániť históriu prehliadania. V dialógovom okne Odstrániť históriu prehliadania je možné pristupovať aj kliknutím na ikonu ozubeného kolieska na pravej strane panela s kartami a výberom možnosti Možnosti siete Internet z rozbaľovacej ponuky.


Okrem odstránenia histórie prehliadania a histórie preberania môžete tiež odstrániť súbory cookie uložené vo vašom počítači a vyrovnávaciu pamäť vášho prehliadača. Cache ukladá informácie o webových stránkach, ktoré navštevujete, aby sa mohli v budúcnosti načítať rýchlejšie. Ak chcete vymazať vyrovnávaciu pamäť, vyberte položku Dočasné internetové súbory v dialógovom okne Odstrániť históriu prehliadania. Ak chcete úplne vymazať vyrovnávaciu pamäť, nezabudnite začiarknuť políčko Zachovať obľúbené dáta webových stránok.
Po vykonaní výberu kliknite na položku Odstrániť.

Automaticky odstrániť históriu prehliadania po zatvorení IE9
Môžete si vybrať, či má IE9 automaticky odstrániť históriu prehliadania pri každom zatvorení. Ak to chcete urobiť, kliknite na ikonu ozubeného kolieska na pravej strane panela s kartami av rozbaľovacej ponuke vyberte možnosť Možnosti siete Internet.
Na karte Všeobecné v dialógovom okne Možnosti siete Internet začiarknite políčko Odstrániť históriu prehliadania pri ukončení, takže v poli je začiarknuté políčko.


Môžete tiež určiť, kedy má IE9 skontrolovať novšie verzie stránok uložených vo vyrovnávacej pamäti, koľko miesta na disku sa má použiť v cache a kde uložiť vyrovnávaciu pamäť. Po vykonaní výberu kliknite na tlačidlo OK, čím zatvoríte dialógové okno.

Po vykonaní všetkých zmien kliknite na tlačidlo OK, čím zatvoríte dialógové okno Možnosti siete Internet.