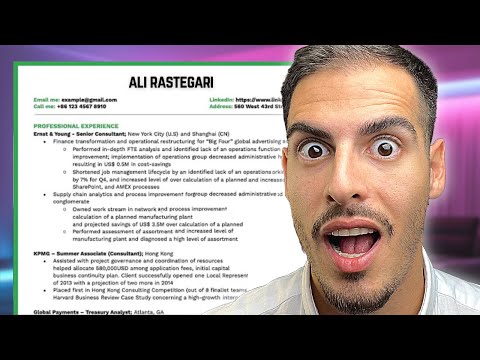Pri spustení najnovšej verzie systému Windows 8 vo virtuálnom počítači v aplikácii VMware Workstation nefunguje funkcia zdieľaných priečinkov, pretože nemôžete nainštalovať nástroje VMware. Takže, ako by ste mali prenášať súbory medzi vaším virtuálnym počítačom a hostiteľom systému Windows 7?
Existuje spôsob, ako tento problém. Môžete zdieľať priečinok na hostiteľskom počítači systému Windows 7 a potom mapovať tento priečinok ako sieťovú jednotku vo vašom virtuálnom systéme Windows 8. Ukázali sme vám, ako prenášať súbory medzi počítačom Windows 8 a Windows 7 PC. Táto metóda používa tento postup, avšak existujú aj niektoré nastavenia, s ktorými je potrebné pracovať vo funkcii VMware Workstation, aby ste sa uistili, že môžete získať prístup aj k hostiteľskému počítaču systému Windows 7 a k internetu cez sieťové pripojenie VMware.
Spustite virtuálny počítač systému Windows 8 v pracovnej stanici VMware. Keď ste sa prihlásili do systému Windows 8, z ponuky VM vyberte položku Nastavenia.
POZNÁMKA: Ak chcete získať prístup k položkám mimo virtuálneho počítača, musíte stlačiť kombináciu klávesov Ctrl + Alt.



POZNÁMKA: Toto dialógové okno sa nemusí zobraziť v závislosti od nastavení kontroly používateľských kont.

POZNÁMKA: Toto je meno spojenia zobrazené pri spustení príkazu "ipconfig" vo vašom hostiteľskom počítači systému Windows 7 na kontrolu adresy IP, ako sme už predtým opísali.