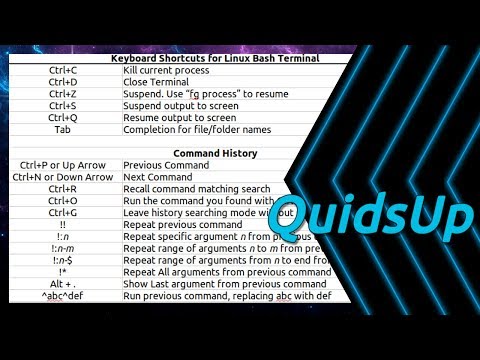Možno ste sa stretli s podivným problémom, keď je zoznam položiek Nedávne položky v ponuke Štart a zoznam MRU v dialógovom okne Spustiť úplne prázdny po reštartovaní počítača alebo pri odhlásení a znova zapnutí. Je to vlastne bežný problém, ktorý sa môže stať, keď používate softvér tretej strany na vyladenie vášho systému. Položka sa môže pridať do registra systému Windows, aby sa pri odhlásení zo systému Windows vymazalo zoznam Zoznam posledných položiek a zoznamu spustených dialógov MRU.
Tento článok vám ukáže, ako zmeniť toto nastavenie pomocou editora lokálnych zásad skupiny a pomocou registra systému Windows.
POZNÁMKA: Editor lokálnych zoskupení politík nie je k dispozícii v vydaniach Home a Starter systému Windows 7.
Použitie Editor lokálnych zásad skupiny
Ak chcete otvoriť Editor lokálnych zásad skupiny, otvorte ponuku Štart a do poľa Hľadať zadajte reťazec "Gpedit.msc". Stlačte kláves Enter, potom sa zobrazí "Gpedit.msc" v zozname výsledkov vyhľadávania alebo kliknite na odkaz.

User Configuration/Administrative Templates/Start Menu and Taskbar
Kliknutím na ponuku Štart a panel úloh zobrazíte svoje nastavenia v pravej časti okna.






Používanie editora databázy Registry
Ak používate systém Windows 7 Home alebo Starter Edition alebo ak uprednostňujete používanie databázy Registry, postupujte podľa nižšie uvedených krokov a zmeňte nastavenie v registri, ktoré prestane vymazávať zoznam nedávnych položiek v ponuke Štart a zoznam MRU v dialógovom okne Spustiť keď sa odhlásite.
POZNÁMKA: Pred zmenou databázy Registry odporúčame, aby ste ju zálohovali. Odporúčame tiež vytvoriť bod obnovenia, ktorý môžete použiť na obnovenie systému, ak sa niečo pokazí.
Ak chcete otvoriť Editor databázy Registry, otvorte ponuku Štart a do poľa Hľadať zadajte reťazec "regedit.exe". Stlačte enter a potom sa zobrazí "regedit.exe" v zozname výsledkov vyhľadávania alebo kliknite na odkaz.

POZNÁMKA: Toto dialógové okno sa nemusí zobraziť v závislosti od nastavení kontroly používateľských kont.

HKEY_CURRENT_USERSoftwareMicrosoftWindowsCurrentVersionPoliciesExplorer HKEY_LOCAL_MACHINESoftwareMicrosoftWindowsCurrentVersionPoliciesExplorer HKEY_USERS.defaultSoftwareMicrosoftWindowsCurrentVersionPoliciesExplorer
Pre každú vyššie uvedenú položku vyhľadajte v pravom okne hodnotu DWORD nazvanú ClearRecentDocsOnExit. Ak je toto nastavenie zapnuté, jeho hodnota bude nastavená na 1. Ak chcete vypnúť nastavenie, dvakrát kliknite na názov nastavenia.

V dialógovom okne Upraviť hodnotu DWORD zmeňte číslo v editovacej ponuke Údajové hodnoty na hodnotu 0 a kliknite na tlačidlo OK.



POZNÁMKA: Uistite sa, čo meníte a odstraňujete v registri. Ak zmeníte alebo odstránite nesprávnu položku, mohlo by to spôsobiť, že váš systém nebude fungovať správne.



Ak chcete zobraziť iba nedávno otvorené položky, ako napríklad dokumenty, zapnite položku Uložiť a zobrazte nedávno otvorené položky v ponuke Štart a paneli úloh v políčku Súkromie.
Ak chcete zobraziť zoznam nedávno otvorených programov v dolnej polovici ponuky Štart, začiarknite políčko Uložiť a zobraziť nedávno otvorené programy v ponuke Štart. Táto možnosť zobrazí aj zoznam nedávno otvorených položiek v kombinéne pre každú ikonu programu na paneli úloh.