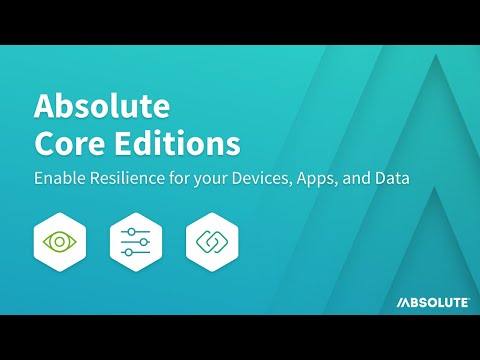Systém Windows OS je dodávaný s vstavaným prieskumom súborov, ktorý používa každý denne. Napriek tomu, že existuje veľa alternatív programu Explorer, predvolené súbory na prehliadanie sú naďalej najpoužívanejšie, hlavne preto, lebo je to jednoducho jednoduché a ľahko použiteľné pre každého. To znamená, že aj naďalej zostáva najviac nevyužitou aplikáciou v systéme Windows 10 a existuje toľko vecí, ktoré môžete urobiť s aplikáciou File Explorer. V tomto príspevku hovorím o niektorých z najlepších tipov a trickov aplikácie File Explorer pre správu vašich súborov.
Windows 10 Tipy a triky
Tieto tipy vám pomôžu získať to najlepšie z programu Windows 10 File Explorer. Triky, ktoré pokryjeme, sú:
- Okamžite zdieľajte súbory so systémom Windows 10 Apps
- Nájdite ďalšie aplikácie pre vaše súbory
- Otvorte tento počítač predvolene
- Odstrániť históriu posledných súborov
- Premenujte viacero súborov s menom podľa vlastného výberu
- Zobrazenie koša na bočnom paneli na požiadanie
- Zakázať reklamu v programe Windows Prieskumník
- Vytvorte nové typy súborov a ďalšie!
1] Zdieľanie súborov okamžite v systéme Windows 10 Aplikácie:
Systém Windows 10 teraz prichádza s natívnym zdieľaním, ktoré umožňuje zdieľať viacero alebo jediný súbor s aplikáciami ako Twitter, Facebook, Messenger, Fresh paint, OneNote, Paint 3D atď.

- Vyberte viacero súborov, kliknite pravým tlačidlom myši a kliknite na položku Zdieľať.
- Tým sa otvorí ponuka Zdieľať, ktorá zobrazí zoznam často kontaktovaných ľudí a zoznam aplikácií, ktoré ho podporujú.
- Vyberte aplikáciu alebo kontakt, s ktorými chcete zdieľať, a táto aplikácia sa otvorí so všetkými pripojenými súbormi.

Je to tiež najlepší spôsob, ako priamo dať e-mailom zväzok súborov komukoľvek. Zaujímavé je, že Windows 10 neotvorí úplný výhľad, ale ponúka vám inline alebo všetko pod malým oknom pre bezproblémové zážitky.

TIP: Pozrite sa, ako môžete zobraziť farebné šifrované alebo komprimované súbory.
2] Nájdite ďalšie aplikácie pre vaše súbory:
Existuje veľa aplikácií v obchode, ktoré by mohli ponúkať viac vecí ako pôvodná aplikácia, ktorá je predinštalovaná v systéme Windows 10. Takže napríklad ak chcete niečo lepšie ako poznámkový blok, stačí len:
- Kliknite pravým tlačidlom na súbor.
- Prejdite na možnosť Otvoriť pomocou a potom vyberte položku Vyhľadávanie v obchode.

3] Predvolené otvorenie tohto počítača:
Pamätajte na dni, kedy ste klikli na ikonu prieskumníka súborov otvorili "My PC" a odhalili zoznam pevných diskov, CD ROM a ďalšie pripojené zariadenie? To už nie je predvolený prípad a teraz vidíte sekciu "Rýchly prístup", ktorá odhaľuje vaše často používané súbory, veľa skratiek. Aj keď sú užitočné, môžete k nim vždy pristupovať kliknutím pravým tlačidlom myši na ikonu Prieskumník súborov na paneli úloh.

Otvorte program Prieskumník súborov a kliknite pravým tlačidlom myši na ikonu "Rýchly prístup" na ľavom paneli. Vyberte položku Možnosti.

- Otvorí sa okno "Možnosti priečinka".
- Na karte Všeobecné vyhľadajte štítok s názvom "Otvoriť súbor Explorer na."
- V rozbaľovacej ponuke vyberte možnosť Tento počítač.
- Uložiť a ukončiť.

4] Odstrániť históriu posledných súborov:
Ak máte počítač, ktorý používa veľa ľudí, jeho veľmi dobrý nápad vymazať nedávno alebo často navštevované súbory za dobré. Aj keď je vždy dobrý nápad, že vytvoríte pre seba samostatného používateľa a hosťovský účet pre ostatných, ale ak tomu tak nie je, a váš člen rodiny sa nechá priviesť k prihláseniu do vášho účtu, musíte byť na to opatrní.

- Otvorte voľbu priečinka podľa vyššie uvedených krokov.
- Pozrite sa na sekciu "Ochrana osobných údajov".
-
Tu máte dve možnosti.
- Zobraziť najnovšie používané súbory v aplikácii Rýchly prístup
- Zobraziť často používané priečinky v aplikácii Rýchly prístup.
- Zrušte začiarknutie oboch.
Takto sa uistite, že sa nič nezobrazí a neukáže všetkým. Ak chcete vymazať všetky posledné zoznamy súborov, kliknite na tlačidlo Vymazať a vymažte História prehľadávača súborov."
5] Premenujte viacero súborov s menom podľa vlastného výberu
Ak dlho používate operačný systém Windows, už viete, že pri premenovaní viacerých súborov systém Windows zadá názov prvého súboru, ktorý vyberiete, a potom pridá príponu s číslami v zátvorkách. Ako vidíte na obrázku nižšie.

- Vyberte prvý súbor, stlačte kláves F2 alebo kliknite pravým tlačidlom myši> Premenovať.
- Keď ste si istý názvom, stlačte TAB.
- Uvidíte, že nasledujúci súbor je v režime "Rename" a tu môžete zadať meno podľa vlastného výberu.
- Stlačte tlačidlo TAB, až budete hotoví. V prípade, že chcete vynechať niekoľko súborov medzi tým, stačí stlačiť Tab na preskočenie.

TIP: Môžete tiež dávkové premenovanie súborov a prípon súborov pomocou CMD.
6] Zobraziť kôš na bočnom paneli na požiadanie
Systém Windows 10 skrýva množstvo priečinkov vrátane Recycle Bin z navigačného panela Windows Explorer na ľavej strane. Zatiaľ čo môžete tvrdiť, že stlačenie odstrániť je lepšie ako drag and drop, ale mnohí môžu uprednostňovať drag and drop files, aby boli k dispozícii hneď. Okrem toho pomáha rýchlemu prístupu do koša aj v prípade, že chcete obnoviť niektoré z odstránených súborov.
- Kliknite pravým tlačidlom na ľubovoľné miesto na prázdnom mieste na paneli Navigácia.
- Otvorí sa vám zoznam možností vrátane možnosti Zobraziť všetky priečinky.
- Vyberte ho a zobrazí sa Kôš.
Jediná nepríjemnosť je, že odhaľuje aj skupinu priečinkov, ktoré sa vám nepáči. Ak sa chcete skryť, jednoducho zopakujte túto možnosť podobným spôsobom.
TIP: Kôš môžete tiež zobraziť v priečinku Tento počítač alebo ho priradiť k rýchlemu prístupu.
7] Zakázať reklamu v programe Windows Explorer:
Spoločnosť Microsoft propaguje svoje vlastné aplikácie pre používateľov systému Windows a spolu s ponukou Štart a Panelom upozornení sa reklama zobrazí aj v programe Prieskumník súborov. Hoci zámery sú dobré, sú to rozptýlené, keď ste obsadený prácou. Našťastie môžu byť tieto reklamy v programe Explorer zakázané.
- Otvorte možnosti priečinka a potom prepnite na kartu Zobrazenie.
- V časti Rozšírené nastavenia prejdite nadol a vyhľadajte začiarkavacie políčko s názvom "Zobraziť upozornenia poskytovateľa synchronizácie".
- Zrušte začiarknutie. Potom kliknite na ok a všetky tie reklamy budú preč.

8] Miss Vytvorenie nových typov súborov? Tu je hack
V predchádzajúcich verziách systému Windows bola k dispozícii možnosť, ktorá vám umožňuje rýchlo vytvoriť typ súboru vrátane obrázkových súborov, poznámkového bloku atď. Prišiel som super šikovný, keď som musel rýchlo načrtnúť niečo. Možno máte iný prípad použitia, ale my to máte. Systém Windows 10 nemá túto možnosť, ale môžete ľahko pridať nový typ súboru do položky Nová položka kontextového menu s úpravou databázy Registry.
-
Otvorte Poznámkový blok a vložte nasledovné:
- Editor databázy Registry systému Windows verzie 5.00
- [HKEY_CLASSES_ROOT.XXX ShellNew] "NullFile" = ""
- Nahraďte ".XXX" ľubovoľným typom súboru, ako sú.png,.docx atď.
- Teraz uložte súbor ako "ADD PNG.reg". Budete vyzvaní, aby ste potvrdili svoju akciu.
- Akonáhle to urobíte, dvakrát kliknite na tento reg súbor, a to bude pridať rozšírenie pod "nové".
Po pridaní potrebných typov súborov by mal vyzerať ako obrázok nižšie.

Ak máte nejaký tip, ktorý si myslíte, stojí za zmienku, zvuk v komentároch!