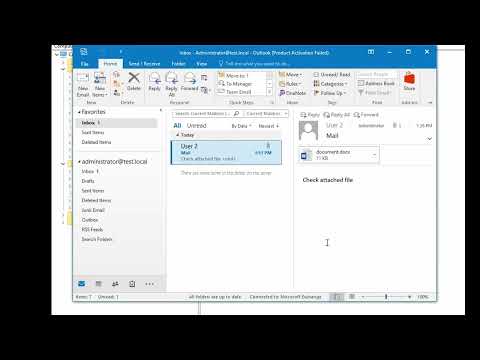Ak pracujete s počítačom so systémom Windows veľmi dlho, som si istý, že musíte čeliť situácii, keď váš displej nepracuje podľa očakávania. Scenáre môžu byť odlišné, ktoré zahŕňajú čiernu obrazovku, mrazené obrazovky, vstupy klávesnice a myši nereagujú vôbec. To poukazuje na jednu vec - displej alebo grafický ovládač majú nejaký problém. Zatiaľ čo Windows 10 môže obnoviť ovládač grafiky sám o sebe, vždy môžete reštartujte ovládač grafiky v systéme Windows 10 sami. Poďme sa o tom dozvedieť.
Reštartujte grafický ovládač v systéme Windows 10

1] Reštartujte grafický ovládač pomocou Win + Ctrl + Shift + B Skratka
Použite kombináciu klávesov Win + Ctrl + Shift + B na klávesnici systému Windows 10/8. Obrazovka bliká a na chvíľu zhasne a vráti sa za menej ako jednu sekundu. V prípade, že vám to nefunguje, nezabudnite skontrolovať, či nie je váš kľúč Windows vypnutý. V mnohých herných počítačoch zabudovaný softvér zakazuje kľúč systému Windows, pretože môže náhodne posunúť zaostrenie.
Toto je najjednoduchšia metóda na reštartovanie ovládača bez nutnosti administrátorského účtu.
2] Odstrániť a aktualizovať poškodený ovládač obrazovky alebo grafiky
Ak je grafický ovládač chybný veľa, je pravdepodobné, že váš ovládač prešiel skorumpovane. Budete musieť preinštalovať ovládač alebo aktualizovať na najnovšiu verziu. Veľa starých ovládačov nie je kompatibilný s najnovšou službou Windows Update, v dôsledku ktorej prestane reagovať zobrazovacie ovládače.
Existujú dva spôsoby, ako to opraviť. Môžete ho odstrániť ručne pomocou Správcu zariadení alebo z ovládacieho panela. Na dokončenie tohto nastavenia môžete potrebovať oprávnenia správcu.
A] Odinštalujte ovládače pomocou Správcu zariadení

- Spustite nástroj Správca zariadení buď vyhľadaním v ponuke Štart alebo zadaním devmgmt.msc a stlačte Enter v spúšťacom výzve.
- Vyhľadajte zobrazovacie adaptéry a rozbaľte ich.
- Kliknite pravým tlačidlom myši na adaptér a vyberte položku Odinštalovať.
- Reštartujte počítač.
Po tomto postupe by systém Windows mal automaticky nainštalovať požadovaný ovládač pomocou systému Windows Update. V opačnom prípade môžete ovládač vždy nainštalovať manuálne pomocou možnosti Aktualizovať ovládač.
B] Odinštalujte ovládače z ovládacieho panela

- Do vyhľadávacieho poľa zadajte Ovládací panel, a keď sa program zobrazí, kliknite na ňu a otvorte ho.
- Zadajte programy a funkcie> Pridať alebo odstrániť programy.
- Vyhľadajte program ovládača, vyberte a odinštalujte ho.
Možno budete chcieť nainštalovať softvér a ovládač znova po týchto dvoch krokoch, aby ste sa uistili, že vaša grafická karta je úplne využitá a nepoužívajte základný ovládač.