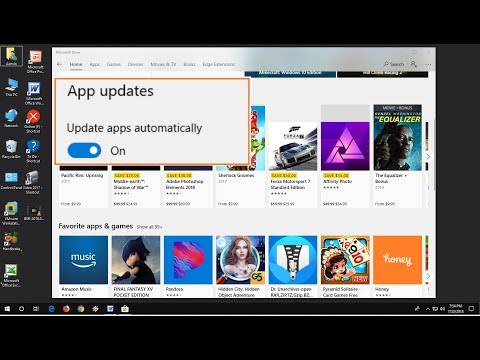Predtým sme vám vysvetlili internetový Cookie a rôzne typy internetových cookies. Ďalej sme podrobne opísali kroky, ktoré je potrebné dodržiavať, aby zablokovali alebo povolili súbory cookie tretích strán v IE, Chrome, Firefox a Opera. V tomto príspevku uvidíme ako to povoliť alebo zakázať súbory cookie tretej strany v Aplikácia Internet Explorer pre Windows 8.1 pomocou Panel s nastaveniami PC.
Skôr než začneme s tipom, poďme sa pozrieť na to, čo je súbor cookie tretej strany. Súbory cookie tretej strany sú malé množstvo textu uloženého vo vašom webovom prehliadači prostredníctvom webových stránok s názvom domény inej ako je tá, ktorú momentálne navštevujete. Väčšinou reklamné služby používajú súbory cookie na to, aby vám ponúkali cielené reklamy na základe histórie prehliadania a vyhľadávania na webe. Môžu však zvýšiť záujmy o ochranu osobných údajov a niektorí z nich môžu chcieť zablokovať z dôvodu ochrany osobných údajov.
Pozrite sa, ako môžete povoliť alebo zakázať súbory cookie tretej strany v aplikácii IE pomocou Nastavenia príveskov panel.
Zakázať súbory cookie tretej strany v aplikácii IE
Ak chcete použiť aplikáciu IE a potom zablokovať alebo zakázať súbory cookie tretej strany v aplikácii Internet Explorer, musíte postupovať podľa nižšie uvedených krokov.
1. Otvorte svoj Metro alebo Moderný alebo Univerzálny Aplikácia IE a potom otvorte prívesok Charms. zvoliť Nastavenie.

2. V kúzle Nastavenia vyberte položku súkromia tab.

3. V časti Ochrana osobných údajov prejdite nadol, čím získate sekciu Cookies a nastavte položku Blokovať všetky súbory cookie tretej strany prepnite na ON.

4. Aplikácia Internet Explorer má teraz zablokovali súbory cookie tretej strany.
POZNÁMKA: Ak používate operačný systém Windows 8 alebo novší, máte vo svojom zariadení nainštalovanú verziu aplikácie Internet Explorer ako aj pracovnú plochu. Napriek tomu, IE pre desktop a IE aplikácie vyzerajú a pracujú inak, majú rovnaké nastavenia. Preto, ak ste zakázali cookies tretej strany vo variante pracovnej plochy prehliadača, nemusíte opakovať proces aplikácie Internet Explorer.