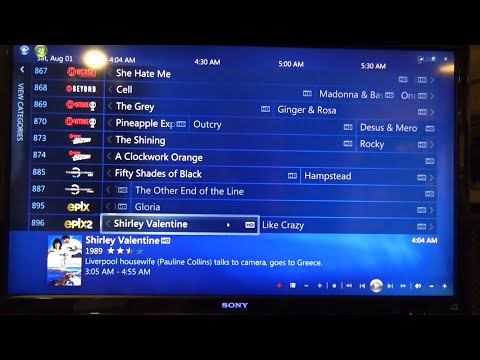Ako to funguje
Tieto funkcie GPU boli pridané v aktualizácii Windows 10 Fall Creators Update, známej aj ako Windows 10 verzia 1709. Ak používate Windows 7, 8 alebo staršiu verziu systému Windows 10, nezobrazia sa tieto nástroje vo Správcovi úloh. Tu je návod, ako zistiť, ktorá verzia systému Windows 10 máte.
Systém Windows používa novú funkciu v modeli ovládača displeja systému Windows na vytiahnutie týchto informácií priamo z plánovača GPU (VidSCH) a správcu pamäte videa (VidMm) do grafického jadra WDDM, ktoré sú zodpovedné za skutočné pridelenie zdrojov. Zobrazuje veľmi presné údaje bez ohľadu na to, ktoré aplikácie API používajú na prístup k grafickým procesorom GPU-Microsoft DirectX, OpenGL, Vulkan, OpenCL, NVIDIA CUDA, AMD Mantle alebo iným.
Preto sa v Správcovi úloh zobrazujú tieto informácie iba systémy s GPU kompatibilnými s WDDM 2.0. Ak ho nevidíte, GPU vášho systému pravdepodobne použije starší typ ovládača.
Môžete skontrolovať, ktorá verzia WDDM používa ovládač GPU, stlačením klávesov Windows + R zadaním do poľa "dxdiag" a stlačením klávesu Enter otvorte nástroj na diagnostiku DirectX. Kliknite na kartu "Zobrazenie" a vpravo od "Model ovládača" v časti Ovládače. Ak sa tu zobrazuje ovládač "WDDM 2.x", váš systém je kompatibilný. Ak sa tu zobrazuje ovládač "WDDM 1.x", vaša GPU nie je kompatibilná.

Ako zobraziť využitie GPU aplikácie
Tieto informácie sú dostupné v Správcovi úloh, aj keď sú v predvolenom nastavení skryté. Na prístup k nej otvorte Správcu úloh kliknutím pravým tlačidlom myši na ľubovoľný prázdny priestor na paneli úloh a výberom položky "Správca úloh" alebo stlačením kombinácie klávesov Ctrl + Shift + Esc na klávesnici.
Kliknite na možnosť "Viac podrobností" v dolnej časti okna Správca úloh, ak vidíte štandardný a jednoduchý pohľad.

Môžete tiež povoliť voľbu "GPU Engine", aby ste zistili, ktorý GPU stroj používa aplikácia.

Číslo v stĺpci GPU je najvyššie využitie aplikácie vo všetkých motoroch. Napríklad, ak aplikácia používala 50% 3D motora GPU a 2% motora na dekódovanie videa GPU, uvidíte, že číslo 50% sa zobrazuje pod stĺpcom GPU pre danú aplikáciu.
Stĺpec GPU Engine zobrazuje každú aplikáciu. Zobrazuje to, ktoré fyzické GPU aplikácia používa a aký motor používa - napríklad, či používa motor 3D alebo motor na dekódovanie videa. Môžete určiť, ktorý GPU zodpovedá určitému číslu, a to tak, že skontrolujete kartu Výkon, o ktorej budeme hovoriť v nasledujúcej časti.

Ako zobraziť použitie pamäte videozáznamu aplikácie
Ak ste zvedaví, koľko pamäte videí aplikácia používa, budete musieť prepnúť na kartu Podrobnosti v Správcovi úloh. Na karte Podrobnosti kliknite pravým tlačidlom na ľubovoľnú hlavičku stĺpca a potom kliknite na možnosť Vybrať stĺpce. Posuňte nadol a povoľte stĺpce "GPU", "GPU Engine", "Dedicated GPU Memory" a "Zdieľaná pamäť GPU". Prvé dva sú k dispozícii aj na karte Procesy, ale posledné dve možnosti pamäte sú k dispozícii iba v table s podrobnosťami.

Systém Windows tiež umožňuje aplikáciám uložiť niektoré údaje do bežnej pamäte DRAM systému. V stĺpci "Zdieľaná pamäť GPU" sa zobrazuje, koľko pamäte aplikácia momentálne využíva pre funkcie videa mimo normálnej systémovej pamäte počítača.
Môžete kliknúť na niektorý zo stĺpcov a triediť podľa nich a zobraziť, ktorá aplikácia používa najviac zdrojov. Ak chcete napríklad zobraziť aplikácie pomocou väčšiny video pamäte na GPU, kliknite na stĺpec Dedicated GPU Memory.

Ako sledovať celkové použitie zdrojov GPU
Ak chcete sledovať celkovú štatistiku využitia zdrojov GPU, kliknite na kartu "Výkon" a pozrite sa na možnosť "GPU" na bočnom paneli - možno budete musieť posunúť nadol, aby ste ju mohli vidieť. Ak má váš počítač viacero GPU, zobrazia sa tu viaceré možnosti GPU.
Ak máte viacero prepojených GPU - pomocou funkcie ako NVIDIA SLI alebo AMD Crossfire - uvidíte ich označené "Link #" v ich názve.
Napríklad na nižšie uvedenom snímke má systém tri GPU. "GPU 0" je integrovaná grafická grafická jednotka Intel. "GPU 1" a "GPU 2" sú grafické jednotky NVIDIA GeForce, ktoré sú prepojené pomocou technológie NVIDIA SLI. Text "Link 0" znamená, že sú súčasťou Link 0.

Názov GPU sa tiež zobrazuje na bočnom paneli a v hornej časti tohto okna, takže je ľahké skontrolovať, ktorý grafický hardvér váš počítač nainštaloval.

Zdieľané využitie pamäte GPU znamená, koľko celkovej pamäte systému sa používa na úlohy GPU. Táto pamäť sa môže použiť buď na bežné úlohy systému alebo na úlohy videa.
V spodnej časti okna sa zobrazia informácie ako číslo verzie ovládača videa, ktorý ste nainštalovali, údaje, ktoré bol vytvorený ovládač videa, a fyzické umiestnenie GPU vo vašom systéme.

Môžete tiež kliknúť pravým tlačidlom myši na graf a vybrať možnosť Zmeniť graf na> Jeden motor, ak chcete zobraziť iba jeden graf motora GPU nad grafmi využitia pamäte.

Dvakrát kliknite na tabuľku GPU a budete mať minimálne plávajúce okno, ktoré môžete umiestniť kdekoľvek na obrazovke.