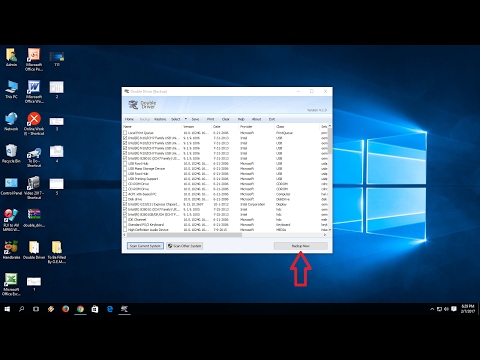Systém Windows uloží poslednú skopírovanú alebo vyrezanú položku do dočasného úložného priestoru nazvaného Pamäť schránky, kým počítač neštartuje alebo neodhlási. Ak skopírujete alebo prerežete niečo iné, predchádzajúca položka sa nahradí novým. Z dôvodu súkromia alebo bezpečnosti môžete občas pocítiť potrebu vymazania pamäte schránky, aby sa zabránilo krádeži údajov schránky.
Ak by ste chceli a cítili potrebu často vymazávať schránku často, môžete vytvoriť skratku na pracovnej ploche pre vymazanie schránky alebo môžete pridať položku na pracovnú plochu pravým tlačidlom myši.
Vymazať schránku pomocou zástupcu

%windir%System32cmd /c echo off | clip
Kliknite na položku Ďalej a pomenujte skratku ako Jasná schránka, Kliknite na tlačidlo Dokončiť.
Okrem toho môžete kliknúť pravým tlačidlom myši na túto novú skratku a vybrať vlastnosti, Tu by ste mohli urobiť nasledujúce tri veci, ak si prajete:
- Vložte novú vhodnú ikonu pomocou tlačidla Zmeniť ikonu
- Urobiť minimalizáciu okien
- Zadajte klávesovú skratku.
Vymazať históriu schránky pomocou príkazového riadka
Ak chcete vymazať históriu schránky pomocou príkazového riadka, otvorte CMD.exe a spustite nasledujúci príkaz:
echo off | clip
Pridať Clear Clipboard do kontextového menu
Otvorte Editor databázy Registry a prejdite na nasledujúci kľúč:
HKEY_CLASSES_ROOTDirectoryBackground

V ľavom okne kliknite pravým tlačidlom myši na škrupina a vyberte položku Nový> Kľúč a pomenujte ho Jasná schránka.
Potom kliknite pravým tlačidlom myši na novovytvorený kľúč Clear Clipboard, vyberte položku New> Key a pomenujte ho príkaz.

cmd.exe /c echo off | clip

Teraz uvidíte Jasná schránka v kontextovej ponuke pracovnej plochy. Môžete ho použiť na vymazanie pamäte schránky.

Schránka Windows je veľmi základná a neponúka mnoho funkcií. Výsledkom je, že na internete sú k dispozícii mnohé voľné schránky ako ArchiveClipboard, Enhanced Clipboard Manager, CopyCat, Clipboard, Orange, Ditto, Clipboard Magic atď.
Prečítajte si ďalší: Tipy a triky správcu schránky systému Windows.