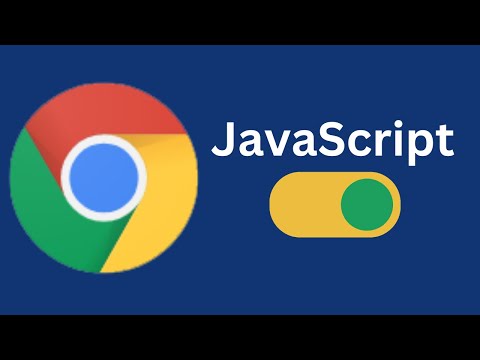Ovládače zariadení sú softvér, ktorý vám umožňuje používať čokoľvek na počítači s operačným systémom. Existujú ovládače pre grafickú kartu, klávesnicu, myš a všetko ostatné. Teraz sa môže stať, že z nejakého dôvodu zariadenie prestane pracovať alebo nereaguje tak, ako by malo. V tomto prípade je jedinou možnosťou odstrániť ovládač a preinštalovať ho. V tejto príručke zdieľame niektoré z najlepších metód pre zálohovanie a obnovu ovládačov v systéme Windows 10.
Zatiaľ čo to znie jednoducho, nie každý má svoje ovládače zariadení k dispozícii priamo na počítači so systémom Windows. Možno ho budete musieť stiahnuť z OEM alebo nechať systém Windows nakonfigurovať sťahovaním prostredníctvom aktualizácií. Jediným riešením je zálohovanie ovládača, aby ste ho mohli používať kedykoľvek. To sa stáva veľmi užitočné pre staré zariadenie, pre ktoré výrobcovia OEM už nemajú ovládač zariadenia.
Ako zálohovať a obnovovať ovládače v systéme Windows
Než začneme, aby ste všetko vykonali, potrebujete administrátorské oprávnenie s vaším účtom. Mali by ste vedieť, že pokiaľ nie ste o nich veľmi jasný, nepokúšajte sa o to. Začneme s vstavanými metódami Windows a navrhneme nejaký softvér tretej strany, ktorý má ľahko použiteľné rozhranie.
Zálohovacie ovládače pomocou príkazového riadka a PowerShell
V tomto prípade budeme používať populárny nástroj DISM (Deployment Image Servicing and Management). Môže exportovať a importovať ovládače hromadne.
Vytvorte priečinok "Driver-Zálohy"Vo vašom počítači kdekoľvek na inej jednotke, než kde je nainštalovaný systém Windows.
Otvorte príkazový riadok s oprávneniami administrátora a spustite nasledujúci príkaz-
dism /online /export-driver /destination:'Driver-Backups folder path'
Tu a neskôr inde v tomto príspevku je cesta priečinka priečinka Driver-Backups cesta k vytvorenej zložke. Ak ste vytvorili tento priečinok na jednotke D, potom by cesta bola D: Driver-Preddavky.
Tým sa exportujú všetky ovládače vo vašom počítači Windows 10 v priečinku. Mala by povedať - Operácia bola úspešne dokončená. Uistite sa, že máte zálohu tejto zložky v jednom z vašich cloudových diskov.

Príkaz na obsluhu ovládača podporuje iba .inf súbory, Inštalačné programy systému Windows alebo iné typy balíkov ovládačov (napríklad súbory.exe) nie sú podporované.
Teraz tu je dohoda. Aj keď tento nástroj umožňuje exportovať všetky ovládače, nepomôže vám ich nainštalovať späť do systému Windows. Príkaz má možnosť / Add-driver, ale bude pracovať s obrazom Windows 10 ISO. Ak vytvárate ISO a plánujete ho nainštalovať, môžete použiť nasledujúci príkaz.
Otvorte príkazový riadok s administrátorskými privilégiami.
Prejdite do priečinka Zálohovací ovládač.
Spustite nasledujúci príkaz-
dism /ISOIMAGENAME /Add-Driver /Driver:'Driver-Backups folder path' /Recurse
Ak ste zvyknutí PowerShell než príkazový riadok, môžete to tiež použiť. Ponúka príkaz, Export-WindowsDriver -Online -Destination "cesta k priečinku Backup-Driver", ktorý vám umožňuje zálohovať. Prečítajte si prosím podrobný príspevok o exportovaní ovládačov zariadení pomocou programu PowerShell.
Obnovenie ovládačov zariadení v systéme Windows 10
Najlepšie je nainštalovať ovládač manuálne, ak sledujete túto metódu. Budete to musieť urobiť jeden po druhom, ale ak sa niečo pokazí, budete lepšie pochopiť, čo spôsobil problém. Dbajte na to, aby cesta záložného ovládača zostala praktická.
- Otvorené Správca zariadení pomocou ponuky Win + X Quick Link.
- Teraz kliknite pravým tlačidlom myši na ktorékoľvek zariadenie, pre ktoré chcete ovládač nainštalovať, a kliknite na Aktualizujte ovládač.
- Budete mať dve možnosti, automatické a manuálne. vybrať Vyhľadajte v počítači softvér ovládačov.
- Na ďalšej obrazovke musíte skopírovať vložiť cestu k priečinku a tiež vybrať možnosť zahrnúť podpriečinky.
- Kliknite na tlačidlo Ďalej.
Správca zariadení teraz vyhľadá ovládač dostupný pre hardvér a nainštaluje ho. Je možné, že systém Windows mohol aktualizovať novú verziu, ale ak chcete vrátiť späť alebo zachovať starú verziu, môžete tak urobiť.
Softvér na zálohovanie a obnovu ovládačov
Ak hľadáte jednoduchý spôsob zálohovania ovládačov v systéme Windows 10, potom môžete použiť aj softvér tretej strany, ktorý to môže urobiť pre vás. Tento softvér môže vytvoriť zálohu a neskôr ju obnoviť na požiadanie.
Bezplatné zálohovanie ovládačov je jeden taký softvér, ktorý vám to dokáže. Okrem ovládačov môže tiež zálohovať súbory cookie, registra a iné veci. Ponúka tiež odporúčania, alebo si môžete vybrať zálohovanie všetkých ovládačov. Obnovenie je tiež jednoduché. Stačí poukázať na záložnú zložku a vyzdvihnúť ju a nainštalovať ju jeden po druhom.

Dajte nám vedieť, ak sme niečo vynechali.