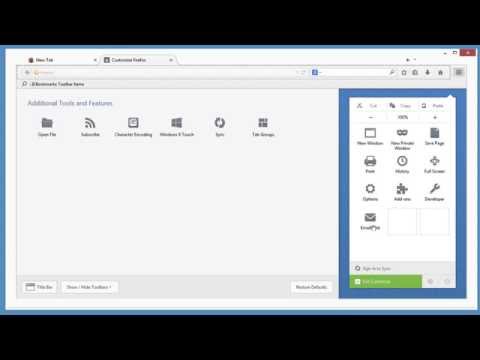Môže to byť čas, kedy máte ISO obraz, ktorý musíte napáliť na disk CD alebo DVD na použitie v počítači alebo inom zariadení. Dnes vám ukážeme, ako to urobiť pomocou programu ImgBurn, ISO Recorder a Windows Disc Image Burner v systéme Windows 7.
Možno budete musieť vypáliť ISO operačného systému, softvérovej aplikácie, CD, DVD … atď. Nezáleží na tom, čo je obraz ISO, pálenie obrazu je dosť priamočiare proces a tu sa pozrieme na tri voľné možnosti, ako to dosiahnuť.
Používanie služby ImgBurn
ImgBurn je úžasný bezplatný nástroj, ktorý vytvorí obrázky ISO, umožní vypáliť takmer čokoľvek a oveľa viac. Aj keď existuje veľa rozšírených funkcií, vypálenie disku ISO na disk je jednoduché. Stiahnite si a nainštalujte ImgBurn (odkaz nižšie) pričom predvolené nastavenia v sprievodcovi inštaláciou.
Najjednoduchší spôsob používania programu ImgBurn je vypáliť obraz na disk, ktorý sa nachádza na prázdnom disku na jednotke CD / DVD, pravým tlačidlom kliknite na súbor ISO a vyberte Napáliť pomocou funkcie ImgBurn.




Použite ISO Recorder
ISO rekordér (odkaz nižšie) je ďalší skvelý nástroj na napaľovanie súborov ISO na disk. Majú verziu pre XP, Vista a Windows 7 (32 a 64-bitové verzie). Vyprázdnite prázdny disk do jednotky CD / DVD a pravým tlačidlom myši kliknite na súbor s obrázkami ISO a vyberte Kopírovanie obrázkov na disk CD z kontextovej ponuky.




Používajte systém Windows 7
Ak používate systém Windows 7, použite funkciu napaľovania obrázkov na disku so systémom Windows na vypálenie záberov ISO na disk.


záver
Nepotrebujete nákladnú komerčnú aplikáciu na vypálenie obrazu ISO na disk. Použitie niektorého z týchto bezplatných nástrojov vám pomôže dokončiť prácu celkom pekne.
Stiahnuť ImgBurn z Ninite
Stiahnite si ISO Recorder